Layout (Tata Letak)
Layout dan SketchUp Pro dirancang untuk bekerja sama.
Setelah Anda memasukkan model SketchUp ke dalam dokumen Layout, Anda dapat mendesain dokumen untuk menonjolkan fitur terbaik model 3D Anda. Jika Anda perlu mengubah atau memperbarui model SketchUp asli Anda, Anda dapat memperbarui model di Layout sehingga semua detail disinkronkan secara otomatis.
LayOut interface
Berikut ini sekilas elemen antarmuka dasar
- Menu bar
- Default toolbar
- Document area
- Tray and panels
- Status bar
- Measurements box
- Zoom menu
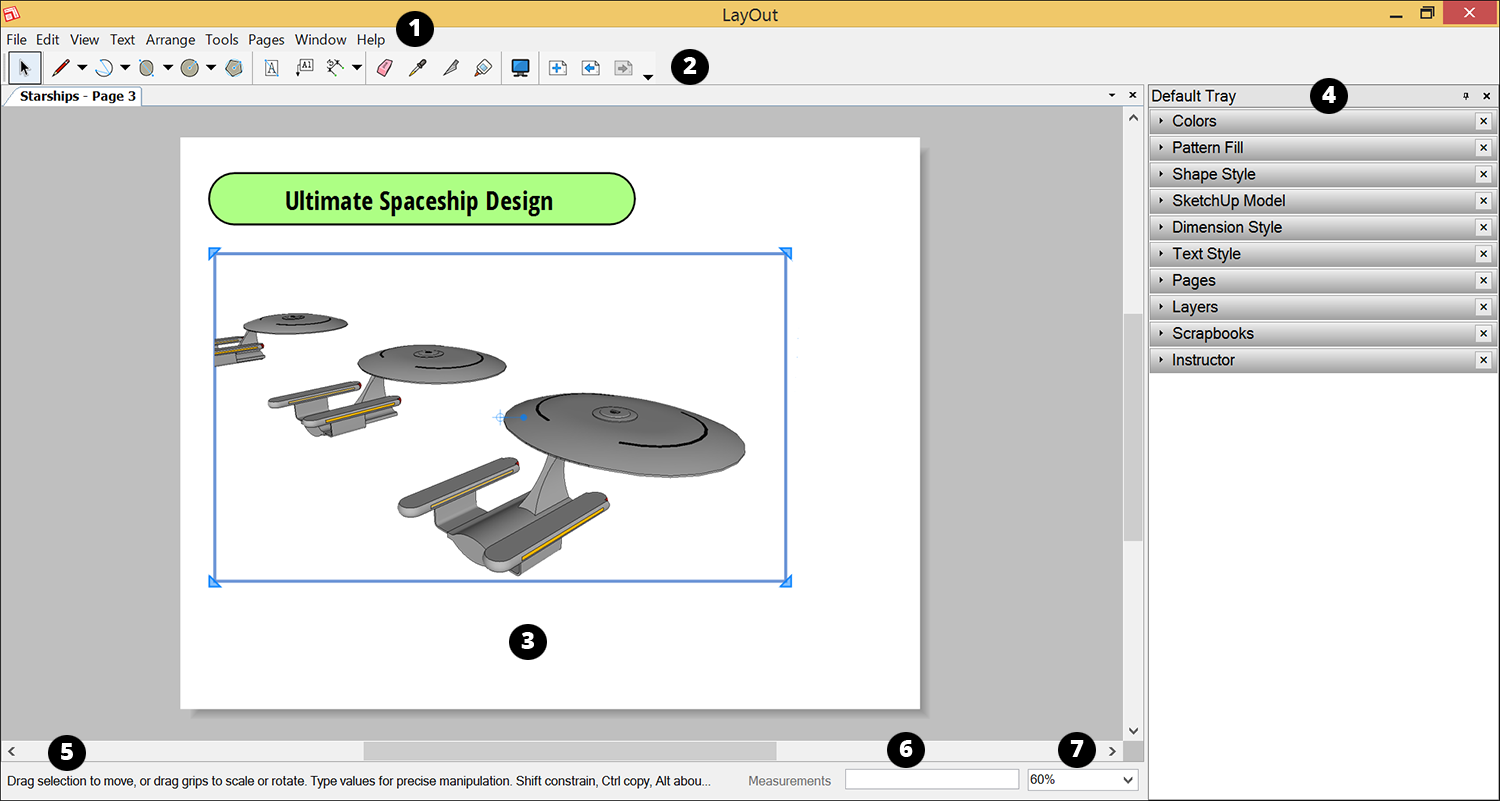
Membuat dan Menyimpan Dokumen di layout
Welcome Window
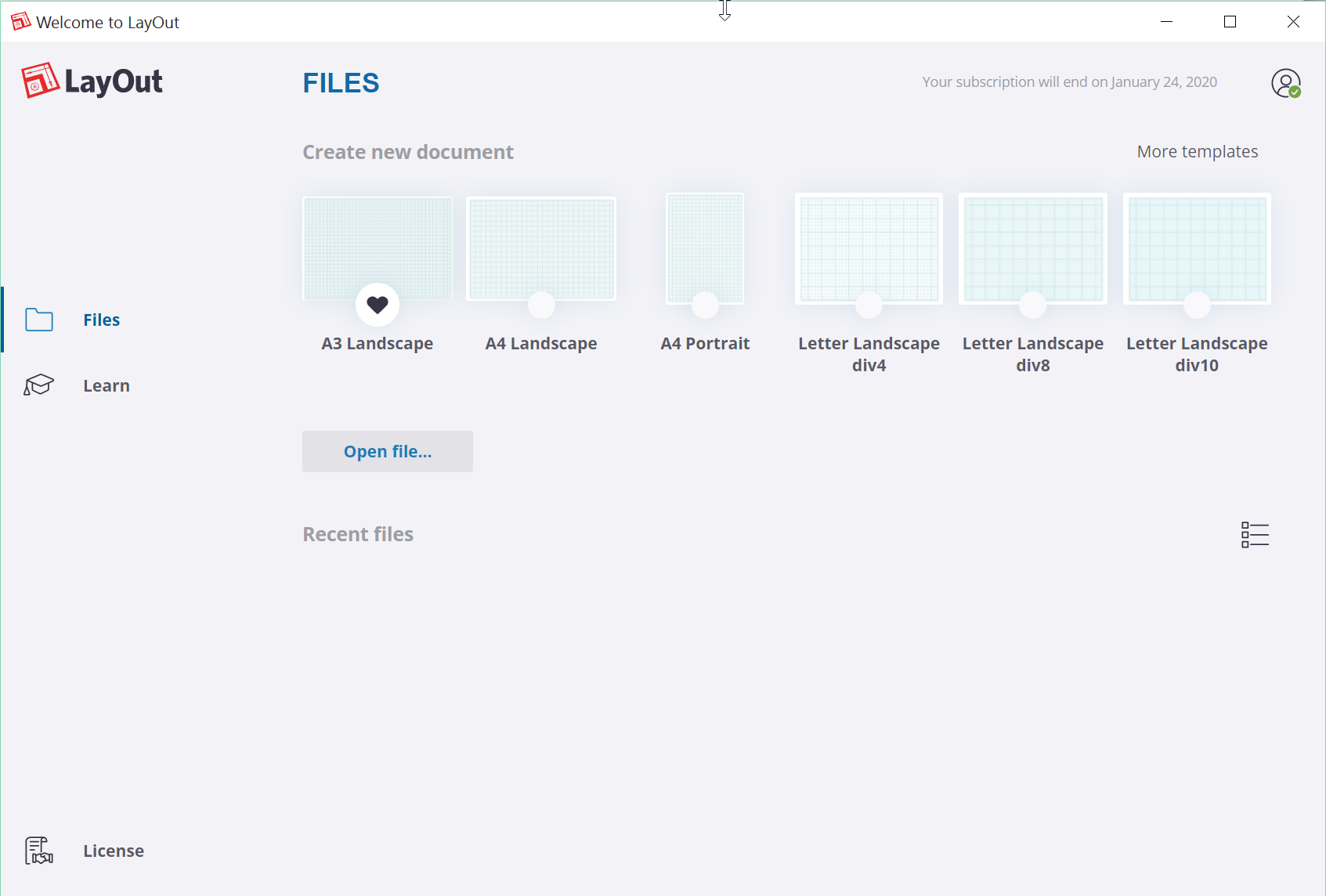
Paper settings, select File > Document Setup and select Paper in the sidebar on the left, as shown in the following figure.
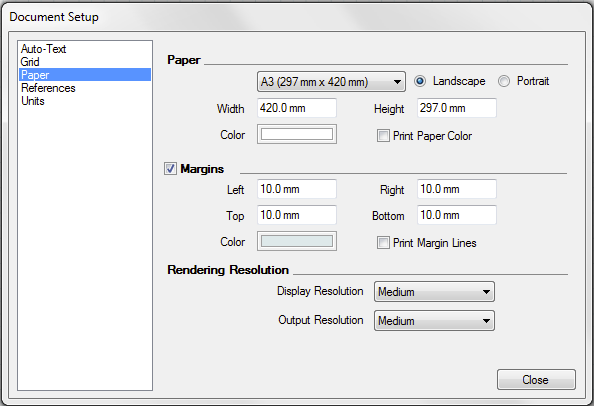
Units settings
To see these settings, select File > Document Setup to open the Document Setup dialog box and then select Units in the sidebar, as shown in the following figure.
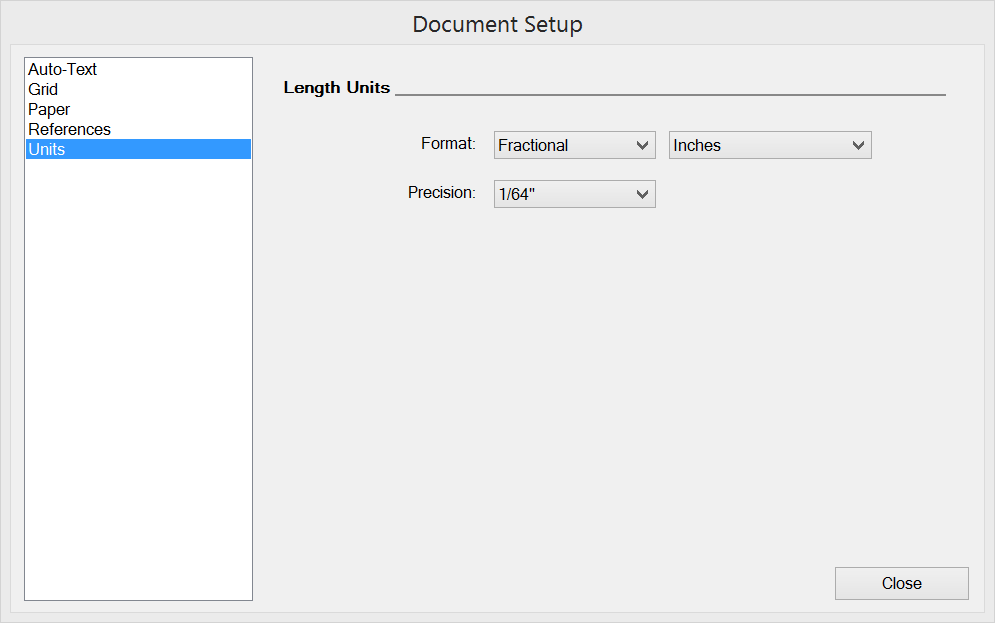
Selecting Things
Seperti SketchUp, Layout juga memiliki beberapa trik untuk memilih beberapa entitas:
- Untuk menambah pilihan saat ini, tahan tombol Shift dan klik elemen tambahan.
- Untuk menghapus elemen yang sudah ada di set pilihan, tahan tombol Shift dan klik elemen yang ingin Anda hapus.
- Untuk memilih beberapa elemen sekaligus, buat seleksi silang atau seleksi jendela dengan mengklik dan menyeret untuk membuat kotak pilihan di sekitar elemen yang ingin Anda pilih.
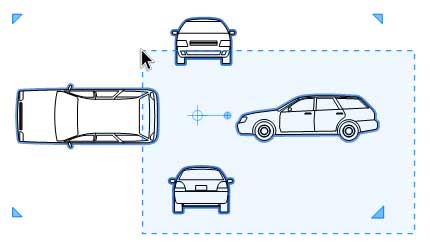
Dalam pemilihan jendela, Anda mengklik dan menyeret dari kiri ke kanan, dan hanya elemen yang sepenuhnya berada di dalam kotak yang dipilih, seperti yang ditunjukkan pada gambar berikutnya.
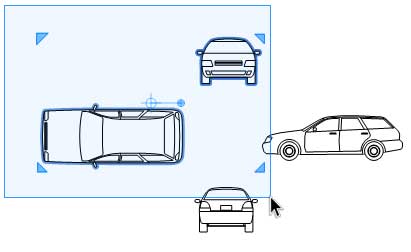
Jika Anda ingin sedikit lebih mengontrol saat Anda mengubah pilihan, lihat tombol pengubah ini:
- Seperti disebutkan sebelumnya, Anda dapat menambah atau mengurangi dari pilihan saat ini dengan menahan tombol Shift saat Anda mengklik.
- Jika Anda hanya ingin menambahkan pilihan, tahan tombol Option .
- Untuk hanya menghapus apa yang Anda klik dari pilihan, tahan tombol saat Anda mengklik.
Setelah Anda memiliki pilihan, Anda dapat melompat ke tampilan yang lebih dekat dengan menggunakan perintah Pilihan Zoom di menu konteks atau menu Lihat. Pilihan Zoom juga tersedia dengan pintasan keyboard Alt + Z (atau Option + Z di Mac), dan sebagai ikon bilah alat yang dapat disesuaikan.
Drawing Lines and Shapes (Menggambar Garis dan Bentuk)
| Tool | Name | What You Can Do with It | Find Out More |
|---|---|---|---|
 |
Select | Select entities onscreen. | Selecting Things |
 |
Line | Draw straight lines. | Drawing Lines and Shapes |
 |
Freehand | Draw lines and curves freehand. | Drawing Lines and Shapes |
 |
Arc | Draw an arc based on an angle. | Drawing Lines and Shapes |
 |
2 Point Arc | Draw arc endpoints and drag the arc’s bulge. | Drawing Lines and Shapes |
 |
3 Point Arc | Draw an arc from a pivot point. | Drawing Lines and Shapes |
 |
Pie | Create a closed arc, like a slice of pie. | Drawing Lines and Shapes |
 |
Rectangle | Draw a basic rectangle. | Drawing Lines and Shapes |
 |
Rounded Rectangle | Create a rectangle with rounded corners. | Drawing Lines and Shapes |
 |
Lozenge | Create a rectangle with extremely rounded corners. | Drawing Lines and Shapes |
 |
Bulged Rectangle | Draw a rectangle with two sides that bulge out. | Drawing Lines and Shapes |
 |
Circle | Draw a circle. | Drawing Lines and Shapes |
 |
Ellipse | Draw an ellipse. | Drawing Lines and Shapes |
 |
Polygon | Create a polygon with a specific number of sides. | Drawing Lines and Shapes |
 |
Text | Add text in a bounded or unbounded text box. | Adding Text, Labels, and Dimensions |
 |
Label | Label specific items in your document. | Adding Text, Labels, and Dimensions |
 |
Linear Dimension | Mark a straight dimension in the units you specify. | Adding Text, Labels, and Dimensions |
 |
Angular Dimension | Mark the size of an angle. | Adding Text, Labels, and Dimensions |
 |
Erase | Erase an element onscreen. | Copying, Pasting, Erasing, and Other Editing Tasks |
 |
Style | Sample an element’s fill and stroke settings and apply them to other elements. | Applying Styles |
 |
Split | Split lines or shapes. | Drawing Lines and Shapes |
 |
Join | Join overlapping shapes. | Drawing Lines and Shapes |
 |
Start Presentation | Switch to the full-screen presentation mode. | Presenting Your LayOut Project |
 |
Add Page | Add a page to your LayOut document. | Managing and Navigating Pages |
 |
Next Page | Move to the next page. | Managing and Navigating Pages |
 |
Previous Page | Move to the previous page. | Managing and Navigating Pages |
Memilih Warna
- Tabs: Setiap tab memiliki tipe pemilih warna yang berbeda, seperti roda, penggeser warna, dan sebagainya.
- Eyedropper tool: Pilih Eyedropper tool untuk memilih warna apa pun yang terlihat di layar sebagai warna aktif.
- Active color well: Di sini, Anda melihat pemilihan warna saat ini. Anda dapat menarik dan melepas warna ini ke bentuk apa pun di dokumen Tata Letak Anda untuk menerapkan warna sebagai isian atau ke dalam lubang warna yang terlihat.
- Opacity slider: Penggeser ini mengubah opacity warna Anda, atau seberapa transparan warnanya. Ketika Opacity diatur ke 100%, warnanya buram. Saat persentase Opacity menurun, warnanya menjadi lebih transparan.

Cutting, copying, and pasting
- Pilih Edit > Copy atau tekan Ctrl+C kemudian dapat menempelkan konten clipboard kembali ke dokumen dengan memilih Edit > Paste atau menekan Ctrl+V
- Anda dapat menduplikasi elemen, Pilih Edit > Duplicate atau tekan Ctrl+D
- Sebelum Anda memindahkan elemen dengan alat Select (
 ), tahan tombol Ctrl dan Layout membuat salinan.
), tahan tombol Ctrl dan Layout membuat salinan.
Zoom and Pan tool
Setelah Anda memilih alat Zoom (  ) dari menu Tampilan, Anda dapat memperbesar atau memperkecil sebagai berikut:
) dari menu Tampilan, Anda dapat memperbesar atau memperkecil sebagai berikut:
- Perbesar dengan mengklik dan menyeret ke atas.
- Perkecil dengan mengklik dan menyeret ke bawah.
Anda juga dapat memilih perintah berikut dari menu View:
- Zoom In – Pilih perintah ini untuk memperbesar sebesar 20 persen.
- Zoom Out – Pilih perintah ini, dan Anda memperkecil hingga 20 persen.
- Ukuran Aktual – Perintah ini menampilkan dokumen Anda pada ukuran 100% sebenarnya.
- Zoom to Page – Ukuran area tampilan ke tingkat zoom yang menunjukkan dokumen Anda dalam ukuran maksimum yang diizinkan jendela. (Pintasan: Shift + Z )
- Luas Zoom – Saat melihat satu halaman dokumen Anda, ukuran area tampilan ke tingkat zoom yang hanya menampilkan gambar di halaman itu. ( Shift + Alt + Z )
- Pilihan Zoom – Ukuran area tampilan ke tingkat zoom yang berpusat pada elemen atau grup elemen yang dipilih. Jika tidak ada elemen yang dipilih, opsi ini tidak akan tersedia. ( Alt + Z )
Managing and Navigating Pages
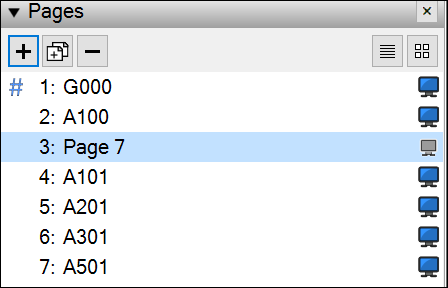
Memasukkan Model SketchUp ke Dokumen Anda
- Pilih File > Insert dari bilah menu.
Mengakses alat Kamera
- Klik konteks di mana saja di dalam Edit 3D View dan pilih alat dari submenu Alat Kamera , seperti yang ditunjukkan pada gambar berikut. Pilihan Anda meliputi berikut ini:
- orbit (
 )
) - Geser (
 )
) - Perbesar (
 )
) - Perbesar Jendela (
 )
) - Lihat Sekeliling (
 )
) - Berjalan (
 )
)
- orbit (
Selecting scenes
- Select the SketchUp model entity in the drawing area.
- Open the SketchUp Model panel by clicking its name in the tray or selecting it from the Window menu.
- From the Viewport section, select the scene name from the Scenes drop-down list, as shown in the following figure.
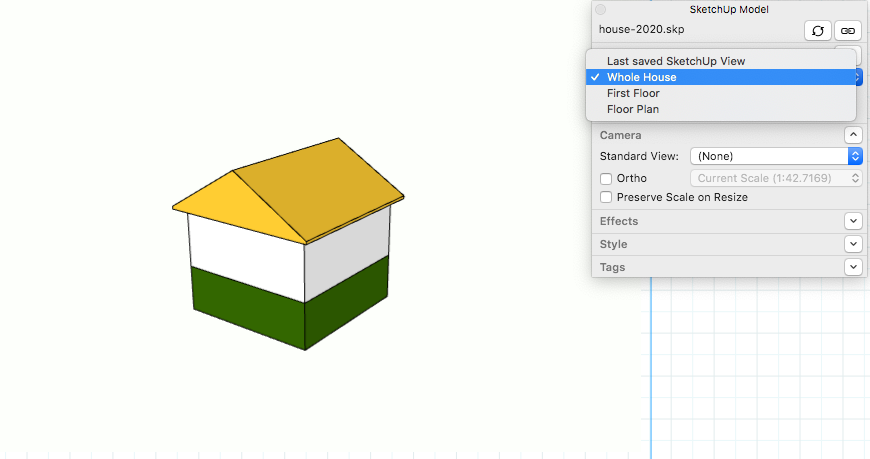
Setting the perspective and scale
Anda dapat beralih ke tampilan ortografis dan mengatur skala untuk model Anda langsung di Layout. Cukup ikuti langkah-langkah ini:
- Pilih entitas model SketchUp di area gambar.
- Buka panel Model SketchUp .
- Klik tombol Ortho , yang menjadi disorot saat model Anda menampilkan tampilan ortografis, seperti yang ditunjukkan pada gambar berikut. Sebagai alternatif, klik konteks entitas model dan batalkan pilihan opsi Perspektif dari menu konteks yang muncul. Saat tampilan entitas model ortografis, opsi skala di panel Model SketchUp akan tersedia.
-
Klik tarik-turun Scale (di sebelah toggle Ortho ). Pilih scale preset atau cukup ketik skala yang Anda inginkan dan tekan enter. Misalnya, ketik 1:5, 20%, .2, atau 1/5 dan untuk menerapkan skala 1:5 ke area pandang.
Untuk menambahkan skala kustom Anda sendiri ke daftar opsi prasetel, gulir ke bagian bawah dropdown Skala dan pilih opsi Add Custom Scale untuk membuat skala kustom.
- (Opsional) Jika Anda ingin model Anda mempertahankan ukuran konstan saat Anda menskalakan kotak pembatasnya, pilih kotak centang Preserve Scale on Resize . Saat kotak centang ini tidak dipilih, model Anda akan diskalakan saat Anda mengubah ukuran kotak pembatas.
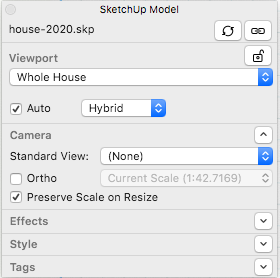
Menerapkan gaya
Untuk mengubah pengaturan gaya entitas model di Layout, ikuti langkah-langkah berikut:
- Pilih entitas model SketchUp di area gambar.
- Buka panel SketchUp Model dan pilih tab Styles . Secara default, Anda melihat gaya Dalam Model, yang merupakan gaya yang disimpan dengan file model SketchUp.
- Untuk menerapkan gaya baru, klik salah satu gaya Dalam Model lainnya, jika model berisi lebih dari satu. (Jika Anda memilih gaya Dalam Model, lompat ke Langkah 6.) Atau untuk melihat opsi gaya lainnya, klik menu tarik-turun Style Collections (panah bawah di sebelah ikon rumah kecil), dan pilih Styles. Daftar folder yang berisi berbagai kategori pengaturan gaya akan muncul.
- Klik dua kali folder untuk melihat gaya prasetel yang ada di dalamnya. Anda dapat beralih antara Tampilan Thumbnail dan Tampilan Daftar gaya dengan mengklik ikon masing-masing di kanan atas.
- Pilih gaya, dan pratinjau gaya muncul di area gambar. Pada gambar berikut, koleksi gaya Sketchy Edges terbuka, dan gaya Tech Pen diterapkan ke model.
-
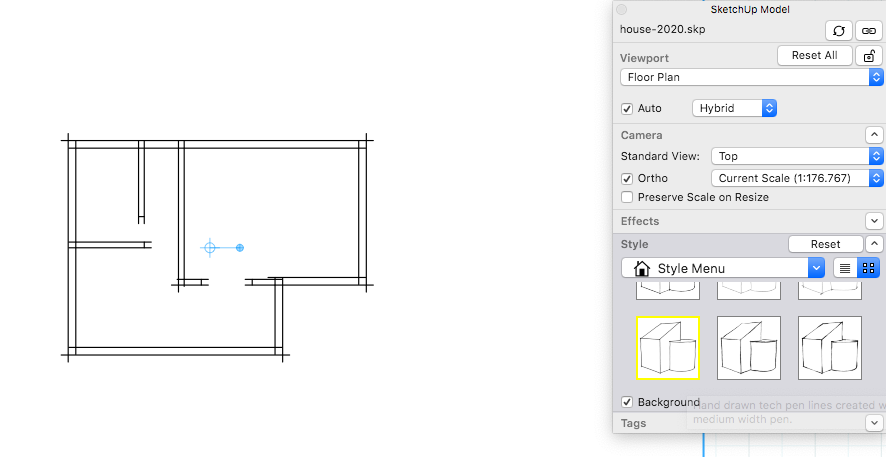
- (Opsional) Jika gaya yang Anda pilih menyertakan latar belakang, centang atau hapus centang pada kotak Background untuk menampilkan atau menyembunyikan latar belakang.
- (Opsional) Untuk menyesuaikan ketebalan garis, ketik nilai titik di kotak Line Weight .
SketchUp Dashes in Imported Models
Untuk mendapatkan hasil maksimal dari model Anda di Layout, Anda perlu menyiapkan scenes yang menangkap model views dan styling, dan juga menetapkan tag ke objek yang garisnya ingin Anda gayakan dengan jelas. Misalnya, gambar di bawah ini adalah salah satu viewport model yang menunjuk ke pemandangan ortografis yang dibuat di SketchUp di mana tag terpisah diterapkan ke Dinding, Jendela, Pintu, dan Perabotan.
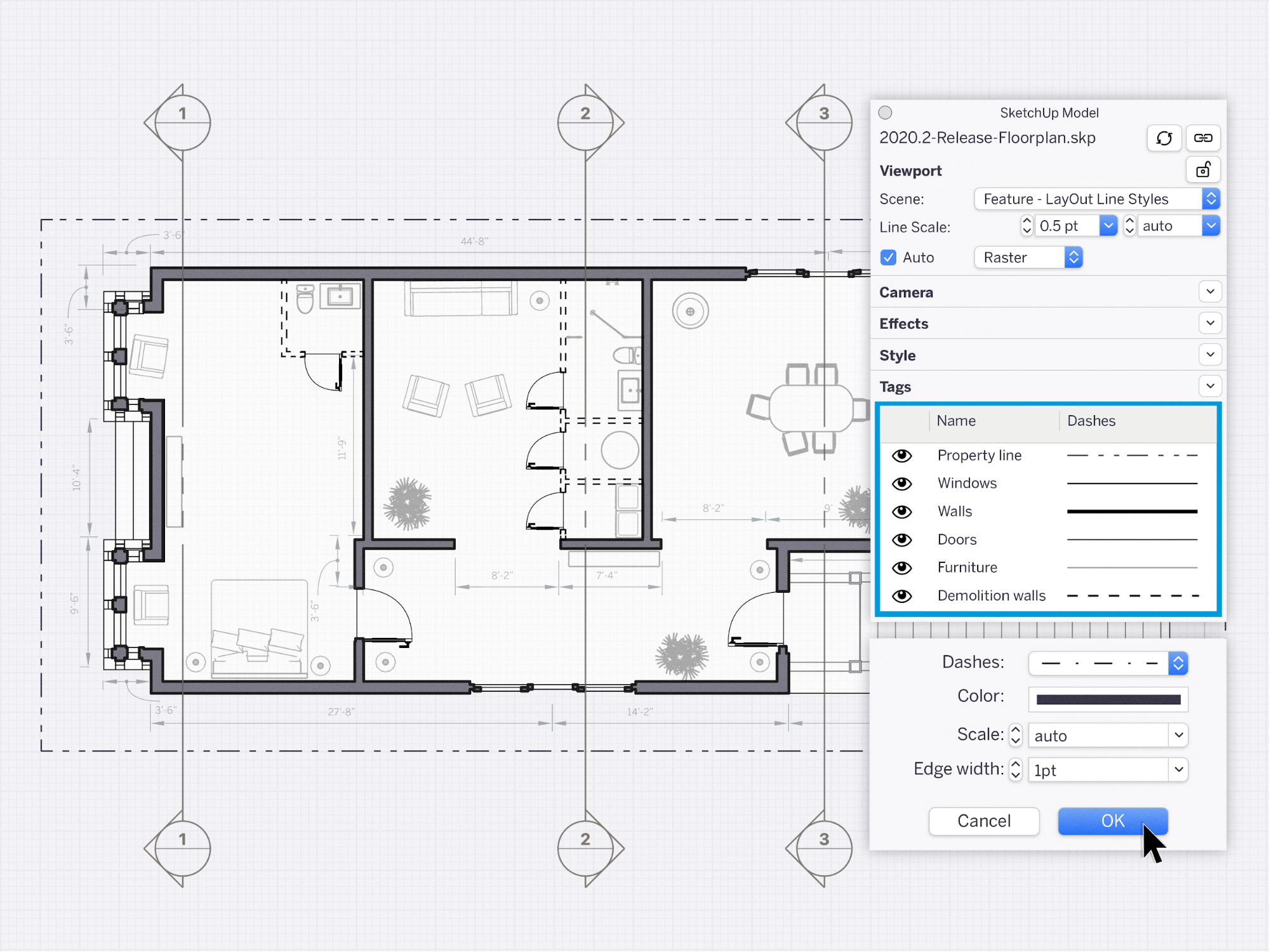
Menambahkan Teks, Label, dan Dimensi
Gambar berikut menunjukkan contoh label dan dimensi.
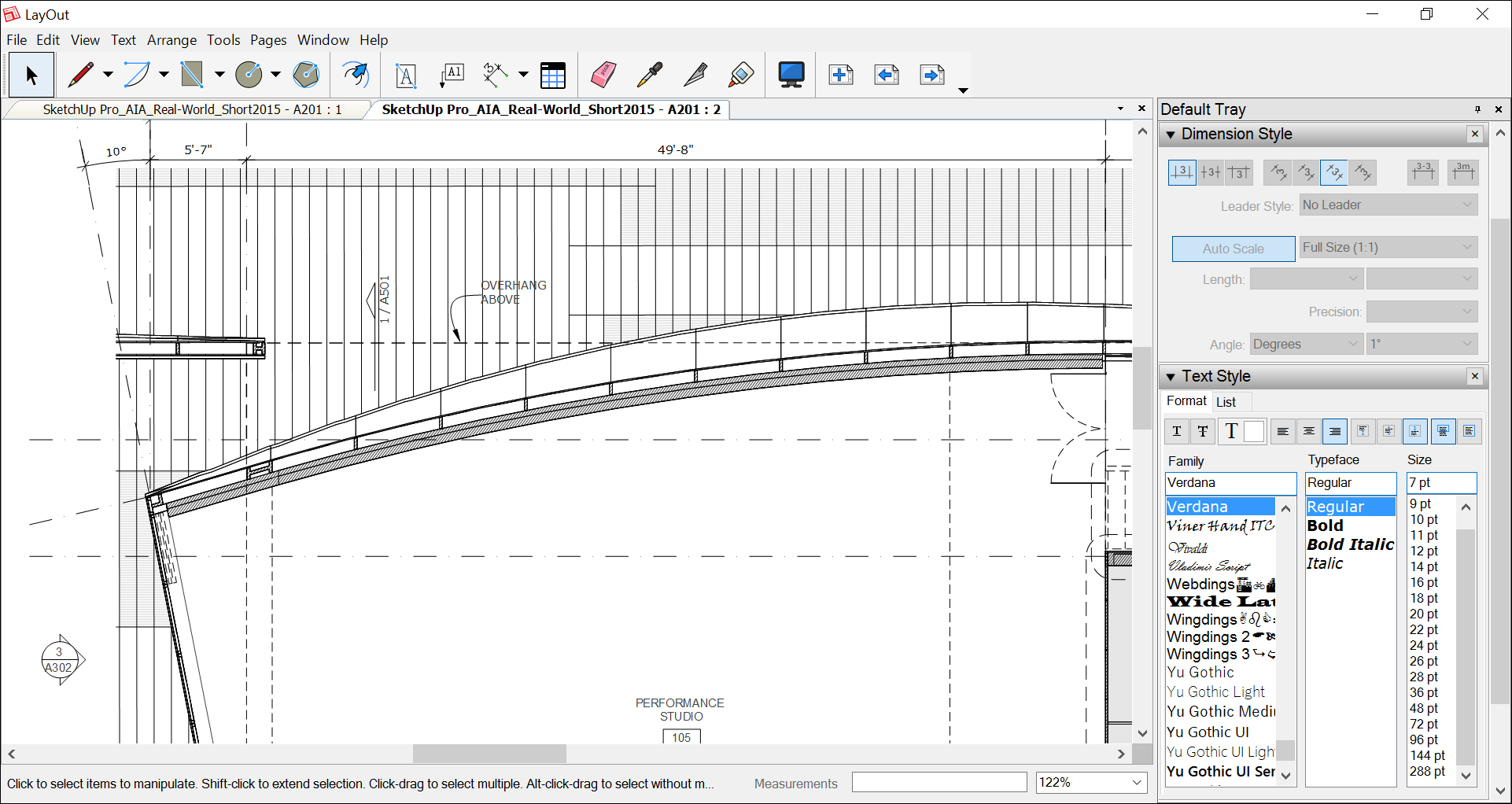
Arranging, Moving, Rotating, and Scaling Entities
To create a professional document, entities need to be arranged and sized just right. To help you do that, LayOut includes several tools and features, including a grid, inference cues, and an Arrange menu. When you select an entity, its bounding box has tools for moving, rotating, and scaling the entity, or you can use the keyboard or the Measurements box to enter precise changes. See the following sections for details about nudging your entities into the right position.
- Sticking to a grid
- Looking for inference cues
- Arranging the stacking order
- Aligning and spacing entities
- Flipping entities
- Moving elements around the drawing area
- Rotating entities
- Changing the scale
Using Layers
In LayOut, layers enable you to control the entities on your document pages as follows:
- Shared or nonshared: Regular layers don’t share entities among pages, but shared layers do.
- Draw order: Entities on a top layer are displayed over top of entities on a lower layer.
- Visibility: A layer (and thus its entities) can be visible or hidden.
- Locked or unlocked state: You can’t accidentally (or intentionally) edit a layer’s entities if the layer is locked.
You create, navigate, and manage layers on the Layers panel, shown in the following figure (as the panel appears in Microsoft Windows). To open the Layers panel, click its name in the panel tray or, if it’s not on-screen, select Window > Layers. In the far-right column, a single-page icon indicates a regular layer; a four-page icon indicates a shared layer.
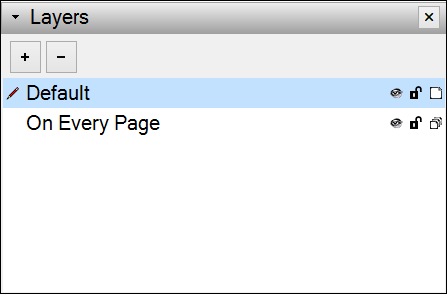
Menerapkan Style tool
Dengan Style tool (  ), Anda dapat mengambil sampel pengaturan gaya yang diterapkan ke satu entitas dan menerapkan pengaturan yang sama ke entitas lain. Katakanlah Anda menghapus goresan dari persegi panjang dan mengisinya dengan warna biru, seperti yang ditunjukkan pada gambar berikut. Kemudian Anda memutuskan untuk menerapkan pengaturan yang sama ke persegi panjang oranye. Alih-alih mengulang semua pekerjaan itu, gunakan alat Gaya untuk mencapai hasil yang sama dalam dua klik.
), Anda dapat mengambil sampel pengaturan gaya yang diterapkan ke satu entitas dan menerapkan pengaturan yang sama ke entitas lain. Katakanlah Anda menghapus goresan dari persegi panjang dan mengisinya dengan warna biru, seperti yang ditunjukkan pada gambar berikut. Kemudian Anda memutuskan untuk menerapkan pengaturan yang sama ke persegi panjang oranye. Alih-alih mengulang semua pekerjaan itu, gunakan alat Gaya untuk mencapai hasil yang sama dalam dua klik.
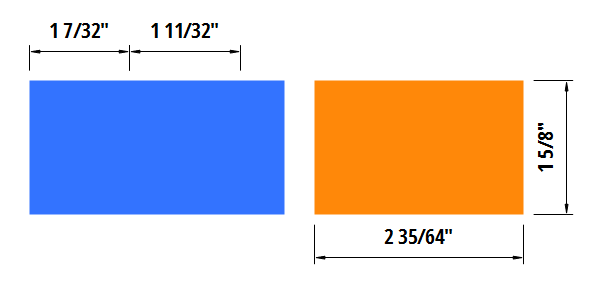
Ikuti langkah-langkah ini untuk menerapkan gaya dari satu entitas ke entitas lain:
- Pilih Style tool (
 ), yang Anda temukan di bilah alat default atau dengan memilih tool > Style dari bilah menu.
), yang Anda temukan di bilah alat default atau dengan memilih tool > Style dari bilah menu. - Klik entitas mana pun di area dokumen atau lembar memo untuk mengambil sampel pengaturan gaya entitas. Kursor berubah menjadi ember cat.
- Dengan kursor ember cat, klik entitas yang ingin Anda terapkan gayanya. Styleentitas berubah agar sesuai dengan pengaturan sampel, seperti yang ditunjukkan pada gambar berikut.
Bekerja dengan Scrapbook dari Entitas yang Dapat Digunakan Kembali
Apakah dokumen Anda sering menyertakan elemen branding perusahaan atau Anda hanya lebih suka bentuk atau gaya tertentu, lembar memo Layout adalah cara praktis untuk menyimpan dan mengakses entitas yang Anda gunakan dan gunakan kembali dalam dokumen Anda.
Di panel Scrapbooks Layout Anda akan menemukan scrapbooks yang sudah dibuat sebelumnya dari panah, mobil, warna, orang, tanda, blok judul, dan pohon. Anda juga dapat membuat scrapbook Anda sendiri untuk item kustom, seperti logo atau bentuk yang Anda desain.
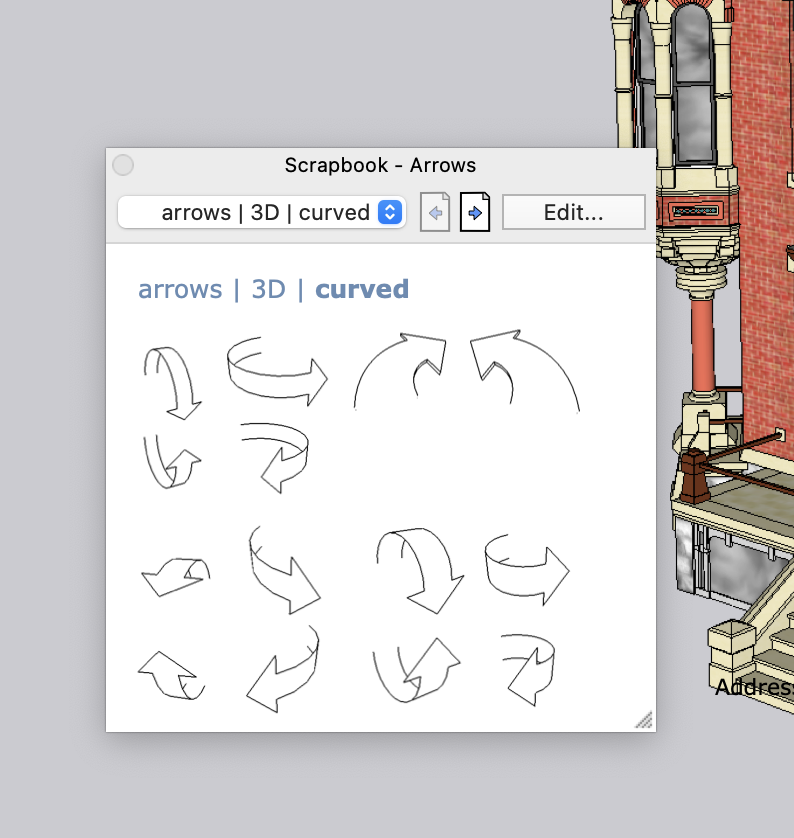
Sebuah lembar memo dapat menampung konten apa pun yang Anda buat, termasuk blok judul, gambar, dan gaya (seperti warna dan ketebalan garis). Untuk membuka panel Scrapbook, klik namanya di baki panel atau, jika tidak ada di layar, pilih Window > Scrapbooks .
Bagian berikut menjelaskan cara menerapkan item lembar memo ke dokumen Anda, menavigasi lembar memo yang sudah jadi, atau membuat lembar memo Anda sendiri.
Daftar isi
- Opsi Scrapbook
- Memasukkan item lembar memo dalam dokumen
- Membuat lembar memo khusus
- Mengedit lembar memo
Importing CAD Data into LayOut
To import a CAD file using the paper space options in LayOut, follow these steps:
- Select File > Insert.
- Navigate to the CAD file you want to import, select the file, and click Open. The DWG/DXF Import Options dialog box appears, as shown in the following figure.
- Make sure the Paper Space option is selected. (It’s the default selection.)
- (Optional) If you’re importing a CAD file with multiple sheets (pages), select a sheet from the drop-down list.
- (Optional) If importing a model with units defined, use the Model Space Units drop-down list to change the default option, which is Model Units, to your desired unit of measurement.
- (Optional) If you want model space information to be imported as a SketchUp model reference instead of LayOut entities in paper space, select the SketchUp Model Reference checkbox in the Entity Type area.
- Click Import on Windows, Click OK on Mac.
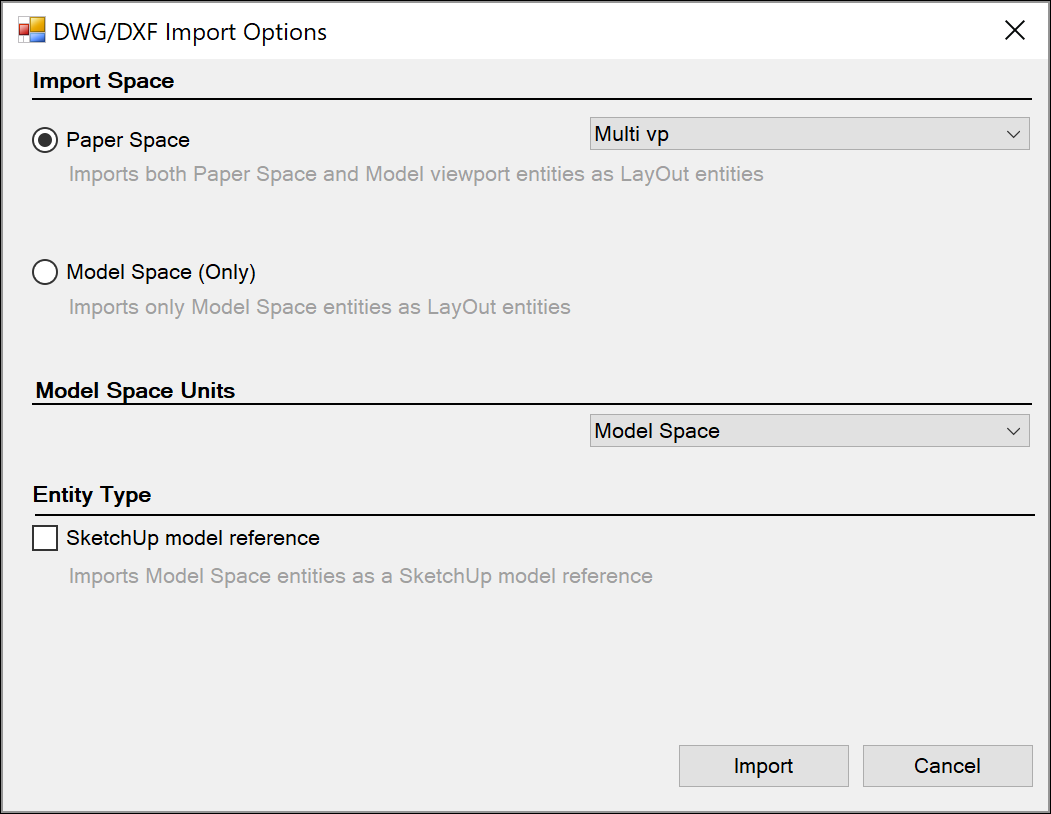
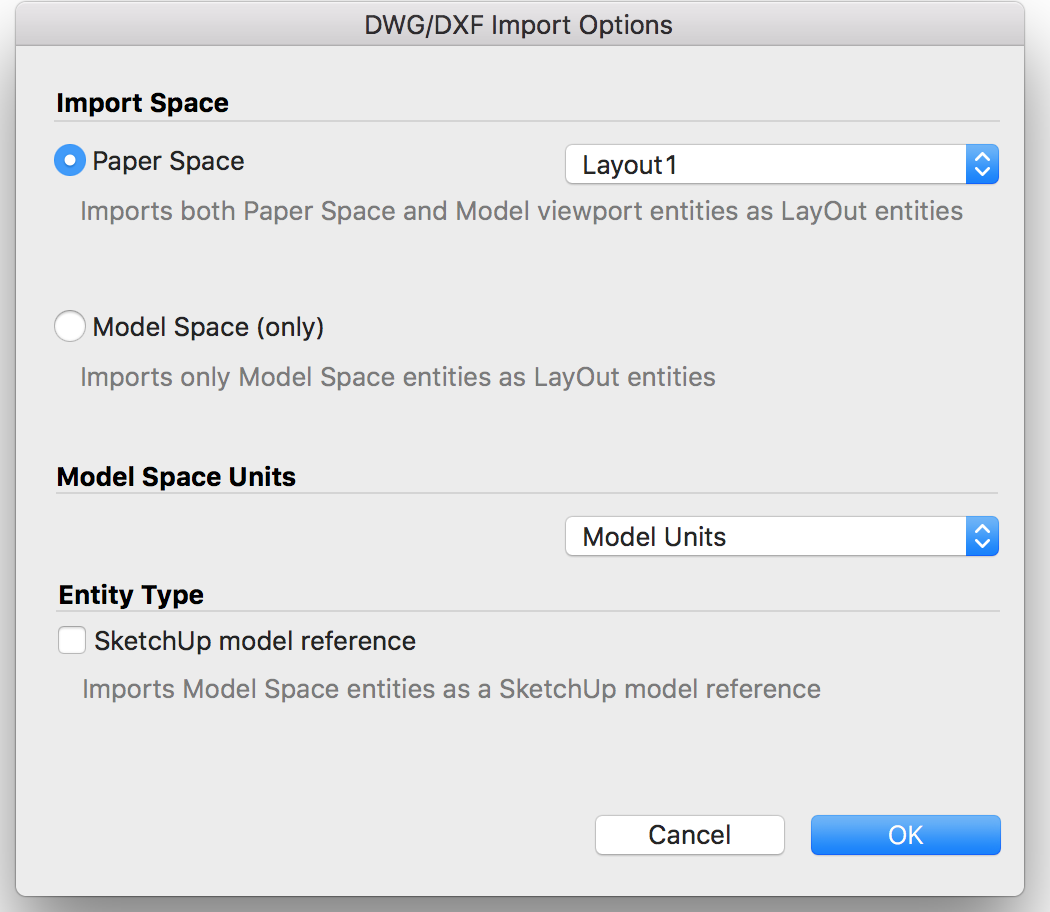
Presenting Your LayOut Document
If, like most people, you feel jittery about giving a presentation and public speaking in general, hopefully, LayOut’s simple-to-use, interactive presentation features can help to put you at ease.
To access LayOut’s presentation features, select View > Start Presentation or click the Start Presentation tool ( ) on the default toolbar. Your document becomes full screen, and you have access to the following presentation features:
) on the default toolbar. Your document becomes full screen, and you have access to the following presentation features:
Mengekspor dokumen sebagai file gambar
- From the menu bar, select File > Export > Images. The Export Images dialog box appears, as shown in the following figure.
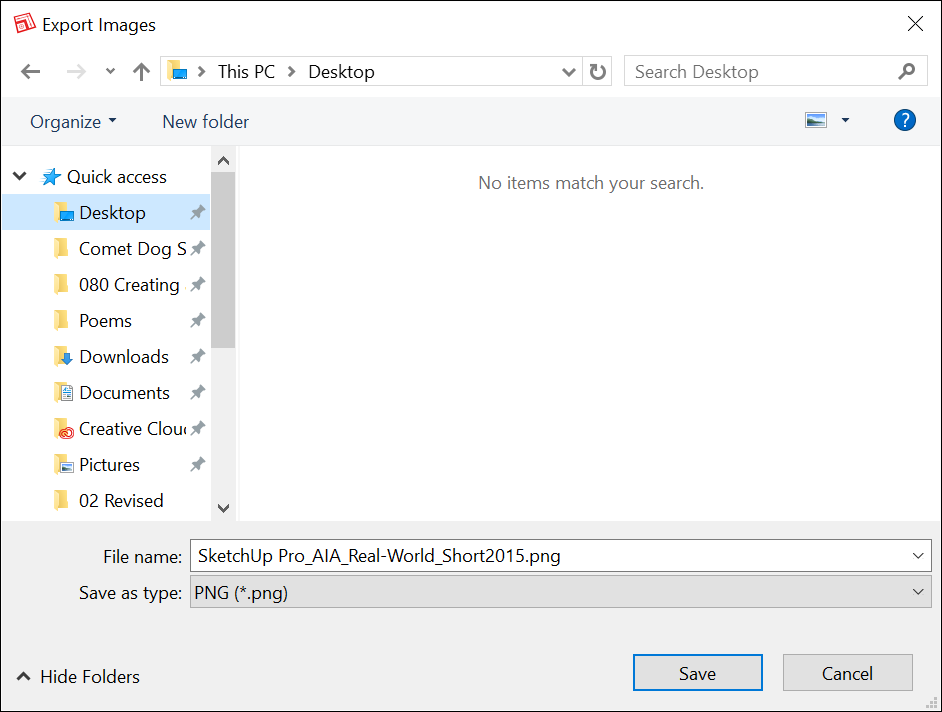
- Navigate to the location where you want to save your images.
- In the File Name box, type a name that will begin each image file you export. If you export multiple images, LayOut exports a number to each image in the series, such as
Green Vale Homes_1.png,Green Vale Homes_2.png, and so on. - From the Save As Type drop-down list, select PNG or JPEG.
- Click the Save button. The Image Export Options dialog box appears.
Membuat PDF dokumen Anda
Saat Anda mengekspor PDF dokumen, Layout membuat satu file PDF yang berisi halaman dokumen Anda. Untuk mengekspor dokumen Anda sebagai PDF, ikuti langkah-langkah berikut, yang mencerminkan sistem operasi yang dipilih:
- Dari bilah menu, pilih File > Ekspor > PDF . Kotak dialog Ekspor PDF muncul, dan format PDF sudah dipilih dalam daftar drop-down Save As Type.