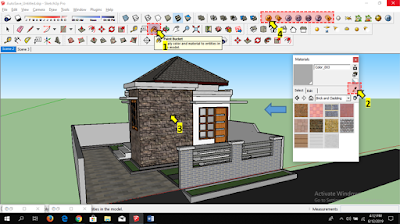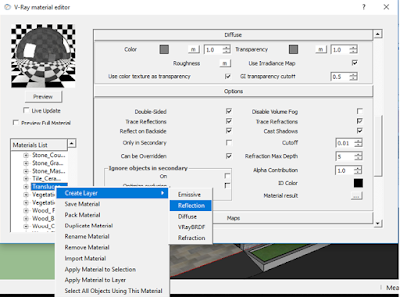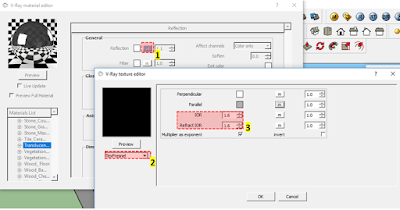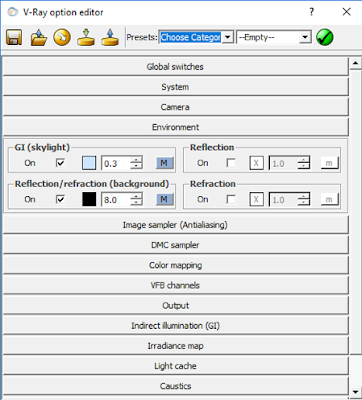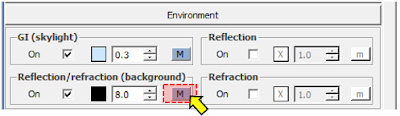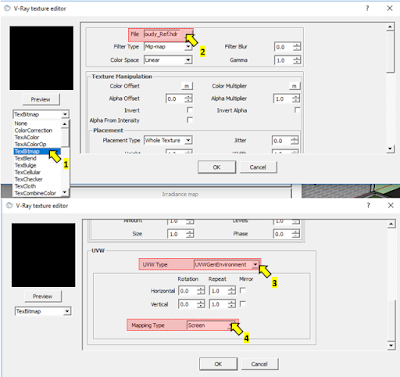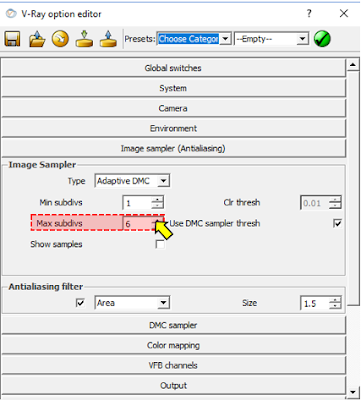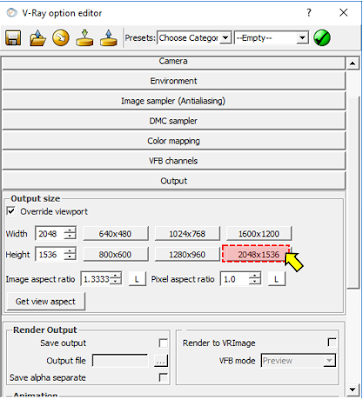Cara Rendering Gambar di Sketchup dengan V-ray
Halo semua, kembali lagi dengan artikel lanjutan dari saya mengenai Sketchup, dan sesuai janji saya kemarin, pembahasan kali ini yaitu mengenai Cara Rendering Gambar di Sketchup dengan V-ray.
Sebelumnya, pastikan teman2 sudah mempunyai plugin V-ray yang sudah terinstal dan terpasang di Sketchup. Disini saya tidak membahas bagaimana cara instal V-ray di Skecthup. Teman2 bisa cari sendiri di search engine super pintar “google” untuk mendapatkan informasi terkait hal itu. Karena fokus saya kali ini mengenai Cara Rendering-nya.
Untuk kasus kali ini, saya akan menggunakan gambar 3 Dimensi yang sudah saya buat pada artikel sebelumya.
Ada beberapa penyetingan yang saya lakukan dalam rendering pada desain diatas:
Baiklah, kita langsung ke pembahasan ya.. cekidot…
➤ Setting Material di V-ray
Pada contoh gambar saya diatas, ada beberapa material yang saya aplikasinya pada desain saya, seperti material batu paras hitam, material kaca, material batu sikat, material rumput, material bata, material paving, material atap, material keramik, dll.
Untuk memberikan kesan realistis terhadap material yang saya aplikasinya, ada beberapa tahapan penyetingan, dan saya akan jelaskan satu persatu.
Mulai kursus sekarang
➥ Penyetingan Material Batu Paras Hitam:
Kesan realistis pada material batu paras hitam didapat dari efek timbul material itu sendiri. Untuk penyetingannya teman2 bisa ikuti langkah dibawah ini:
- Seleksi material yang ingin disetting dengan cara kliik toolbar Paint Bucket, kemudian pada kotak dialog material klik Sample Paint → dilanjutkan dengan mengklik komponen material pada gambar 3 dimensi yang ingin disetting (dalam hal ini klik bagian yang berisikan material batu paras hitam).
- Kemudian, klik material editor pada plugin V-ray yang ada pada sketchup, umumya berlogo “M”. Dapat diperlihatkan pada gambar dibawah ini:
- Pada V-ray material editor, pada bagian “Maps” → beri tanda centang pada pilihan Bump → dan isi dengan nilai 2. (Pada pilihan Bump ini, semakin besar nilai yang kita berikan maka semakin tinggi tingkat ketimbulan dari material tersebut, namun efek sampingnya saat di render akan membutuhkan waktu yang cukup lama).
- Untuk melihat hasil settingan, klik tombol “Preview” yang ada pada pojok kiri atas seperti diperlihatkan pada gambar dibawah.
- Untuk material lain seperti material bata, material paving, material batu sikat, dan material atap, penyetingannya sama dengan penyetingan material batu paras hitam. Dengan nilai bump sesuaikan dengan keinginan teman2. Selamat mencoba!
➥ Penyetingan Material Kaca:
Pada material kaca ini, saya akan menerapkan efek reflection agar objek yang ada di depannya memiliki kesan terpantul dan akan terlihat semakin realistis. Adapun langkah-langkahnya adalah:
- Seleksi material yang ingin disetting dengan cara kliik toolbar Paint Bucket, kemudian pada kotak dialog material klik Sample Paint → dilanjutkan dengan mengklik komponen material pada gambar 3 dimensi yang ingin disetting (dalam hal ini klik bagian yang berisikan material kaca).
- Kemudian, klik material editor pada plugin V-ray yang ada pada sketchup, umumya berlogo “M”. Dapat diperlihatkan pada gambar dibawah ini:
- Pada V-ray material editor, klik kanan pada material kaca yang terseleksi → Create Layer → Reflection
- Kemudian akan muncul kotak pilihan “Reflection” pada sebelah kanan material editor. Dapat dilihat pada gambar dibawah ini:
- Pada kotak pilihan Reflection, saya beri nilai 1.1 (semakin tinggi nilainya, semakin tinggi pula tinggat pantulan (reflection) dari material kaca tersebut), teman2 bisa mengisi nilai tersebut sesuai dengan keinginan dan selera teman2. Dan jika ingin melihat hasil setingan dengan cara klik tombol Preview yang ada dibawah material editor
- Untuk mengatur tingkat “Kekinclongan” dari material kaca, klik tombol “M” seperti keterangan gambar dibawah ini, dan akan muncul kotak dialog pilihan V-ray texture editor
- Kemudian pilih TexFresnel pada bagian bawah gambar diatas, kemudian saya akan mengatur nilai IOR dan Refract IOR, dan masing masing dengan nilai 1.6 (Sesuaikan dengan selera teman2)
- Nah, pada bagian Parallel yang terletak diatas IOR, atur warna untuk memberikan tampilan pada kaca, semakin mendekati warna putih maka semakin bening warna kaca
- Kemudian klik OK
- Untuk material lain seperti material keramik, saya akan memberikan efek reflection juga, sehingga penyetingannya sama dengan penyetingan material kaca
Untuk penyetingan material di V-ray saya aplikasikan sederhana saja, seperti penjelasan saya diatas. Karena semakin detail kita mengatur penyetingan material di V-ray, maka semakin tinggi pula spesifikasi laptop yang dibutuhkan. Dan berhubung laptop saya bukan kategori high spec, jadi penyetingan material saya aplikasikan sederhana saja. Yang terpenting adalah gambar yang dihasilkan sudah memenuhi keinginan kita.
➤ Setting Option Editor V-ray
Saat pengaturan material sudah selesai dilakukan, selanjutnya dilakukan penyetingan pada “Option Editor” dengan klik logo “O” pada plugin V-ray. Seperti diperlihatkan pada gambar dibawah:
Pada kotak V-ray Option Editor ada beberapa penyetingan yang saya lakukan, diantaranya:
➥ Menyeting Environment (Background)
- Pada GI (skylight) seperti gambar dibawah ini, kita akan mengatur nilainya, dalam kasus ini saya akan mengisi nilai 0.3 (agar tidak terlalu terang), karena semakin tinggi nilainya, makan akan memberikan tingkat kecerahan yang tinggi pula.
- Kemudian, pada pilihan reflection/refraction (background) seperti gambar dibawah ini, saya akan ganti background skecthup dengan background langit siang hari. Nah, perlu diketahui, dalam penggunaan background ini kita perlu file yang disebut dengan HDRI.
- Jika teman2 belum memiliki file HDRI, saya ada sedikit contoh file HDRI untuk langit siang hari, bisa teman2 download di link dibawah ini:
- Selanjutnya, untuk mengatur background Sketchup klik logo “M” yang ada pada reflection/refraction (background) seperti contoh gambar dibawah ini:
- Kemudian akan muncul kotak dialog V-ray texture editor → kemudian pilih TexBitmap pada bagian bawah seperti contoh digambar ini
- Pada piihan “File” import file HDRI yang teman2 punya dengan format .hdr
- Kemudian scroll kebawah, pada pilihan UVW Type pilih UVWGenEnvironment → kemudian klik OK (Dapat dilihat contohnya pada gambar diatas).
- Kemudian pada pilihan Mapping type Pilih Screen
- Penyetingan untuk background skethchup sudah selesai.
➥ Menyeting Image Sampler (Antialiasing)
- Pada penyetingan image sampler, pada bagian Max Subdivs saya beri nilai 6 (dapat dilihat pada gambar dibawah ini). Ini fungsinya pada saat gambar hasil render kita zoom agar tidak pecah dan resolusinya bagus.
- Semakin tinggi nilai Max Subdivs maka semakin bagus hasil dari gambar yang dhasilkan.
➥ Menyetting Output Gambar
Pada settingan ini saya menggunakan ukuran gambar 2048×1536, untuk memberikan kualitas gambar yang bagus. Karena selain di Image Sampler di Output juga kita bisa mengatur resolusi dari gambar yang dihasilkan. Jadi sesuaikan dengan keinginan dan selera teman-teman ya.
➥ Proses Rendering
Jika pengaturan V-ray sudah selesai dilakukan, tahapan selanjutnya adalah proses Rendering.
- Klik logo “R” yang ada pada plugin V-ray, seperti contoh pada gambar dibawah ini:
- Kemudian, tunggu proses render sampai selesai.
- Tapi sebelum render, teman2 bisa menambahkan aksesoris tambahan pada desain teman2 miliki, seperti contoh saya, ada beberapa aksesoris gambar yang saya tambahi, seperti aksesoris pohon maupun semak2. Seperti gambar dibawah ini.
- Untuk aksesoris yang lain, teman2 bisa dapatkan di 3D Warehouse milik SKetchup.
- Berikut saya tampilkan hasil gambar hasil dari render dengan penyetingan yang sudah dilakukan sebelumnya.
Demikianlah pembahasan singkat mengenai Cara Rendering Gambar di Sketchup dengan V-ray.
Mulai kursus sekarang