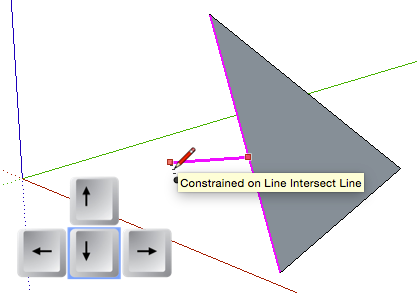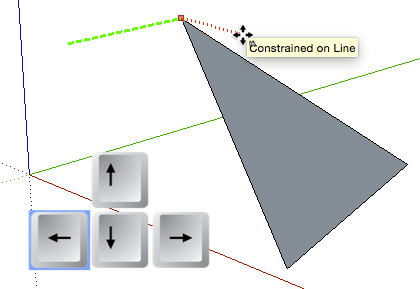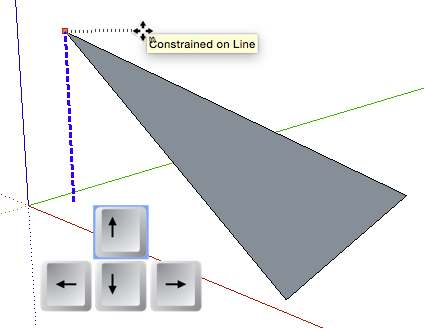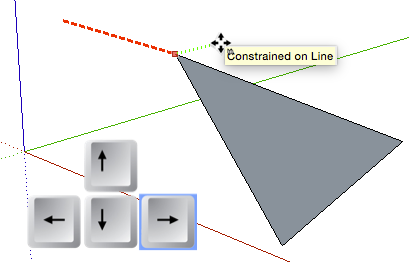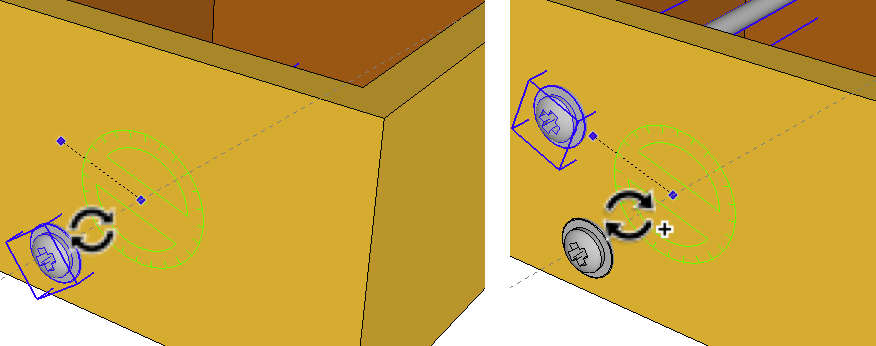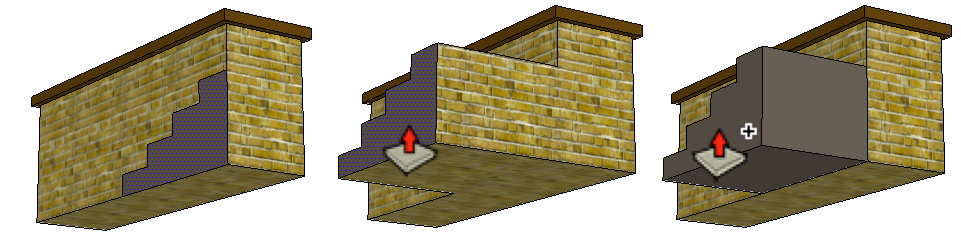Menggambar secara efisien di SketchUp
Menggambar dasar
Klik pada alat Pensil untuk memilihnya. Klik dan lepaskan dengan cepat, atau “ketuk”, tombol kiri mouse di layar (tekan tombol ke bawah dan lepaskan) untuk menambatkan titik awal tepi. Saat Anda menggerakkan kursor mouse pada layar untuk menyelesaikan tepi, jika garis karet gelang pada kursor sejajar dengan arah sumbu (merah, hijau, atau biru), garis karet gelang akan berwarna ke arah tersebut. Jika Anda menggambar ke arah lain, garis karet gelang akan ditampilkan dalam warna hitam. Ketuk mouse lagi untuk menempatkan tepi. Metode ketuk – gerakkan – ketuk manipulasi mouse ini adalah yang terbaik untuk diadopsi untuk menggunakan SketchUp.
Tepi yang baru digambar sekarang akan ditampilkan sebagai hitam, dan kursor akan melanjutkan ke “rantai”, menggambar tepi lain dari titik terakhir yang Anda klik. Perlu diketahui, jika garis karet gelang berubah warna menjadi biru, berarti Anda menggambar dalam arah vertikal dan ujungnya tidak akan sejajar dengan tepi digambar pada bidang tanah merah-hijau, maka permukaan tidak akan terbentuk meskipun Anda menutupnya. loop dari tepi titik akhir ke titik akhir.
Sekarang gambar garis ke arah biru dan kembali ke salah satu titik lain dari segitiga alas. Hubungkan titik ujung atas dengan titik dasar yang tersisa, dan Anda telah membuat prisma dalam ruang 3D.
Untuk kursus online silakan order disini
Gabungkan titik inferensi dengan arah tetap saat menggambar
| Menyisipkan di SketchUp memungkinkan Anda menyelaraskan sesuatu tanpa harus melakukan kalkulasi. Menggunakan inferensi ke titik tunggal sangat membantu (titik akhir hijau, titik tengah cyan, biru di wajah, persimpangan X merah). Pemodelan daya muncul saat Anda belajar menggabungkan titik inferensi dengan petunjuk arah. Gunakan tombol panah keyboard untuk mengunci inferensi. Tombol panah kanan mengunci kursor ke arah merah, panah atas mengunci warna biru, panah kiri mengunci hijau, dan panah bawah mengunci sejajar dan tegak lurus. |
|
Metode lain dari penguncian inferensi adalah dengan menahan tombol Shift sambil berhenti ke arah yang diinginkan. Untuk menguasai penguncian inferensi, pelajari cara menggunakan tombol Shift. Kunci Shift memiliki keuntungan untuk bekerja dalam orientasi apapun pada objek apapun dalam model terlepas dari orientasinya ke arah merah-hijau-biru. Selama tombol Shift tetap ditekan, arah inferensi tetap terkunci. Untuk melakukan ini, jeda kursor ke sembarang arah atau di tepi, dan tahan tombol shift. Alat saat ini akan dikunci sepanjang arah itu. Jeda kursor pada permukaan dan tahan tombol shift, dan alat akan tetap terkunci pada bidang yang ditunjukkan oleh wajah. Selama Anda terus menahan tombol shift, kesimpulan tetap fokus. Dua kesimpulan yang tidak dipanggil sampai Anda memulai operasi adalah paralel dan tegak lurus.Mereka hanya memiliki arti ketika Anda sudah memulai operasi yang membutuhkan arahan dari titik dasar. Warna paralel dan tegak lurus adalah magenta, dan dapat dikunci dengan shift setelah Anda melihatnya diindikasikan di layar.
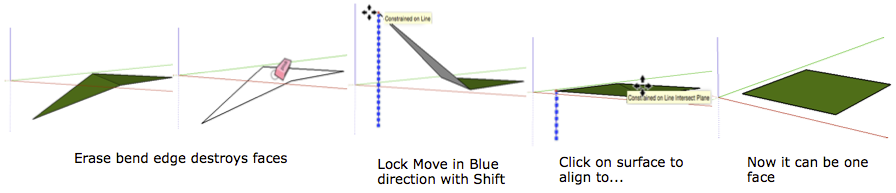
|
Tip: Menyimpulkan arah kembali ke wajah adalah cara untuk memperbaiki ‘wajah bengkok’ yang tidak akan sembuh menjadi satu wajah. Di sini ilustrasi menunjukkan penggerakan simpul ke arah biru menjadi coplanar dengan segitiga lainnya. Gunakan metode ini untuk menyederhanakan triangulasi kompleks yang terkadang terjadi dengan geometri CAD yang diimpor.
Hal ini dapat terjadi dengan triangulasi kompleks yang terkadang terjadi dengan geometri CAD yang diimpor. Penggunaan kesimpulan yang bagus adalah saat Anda ingin menggambar dari file gambar 2D yang diimpor untuk membuat objek 3D. Di sini, kami mengarahkan alat persegi panjang ke sisi unit pendingin dan menahan Shift untuk mengunci bidang itu di bawah. Kemudian gambar persegi panjang menggunakan gambar CAD di atas untuk titik referensi. Titik-titik tersebut dilacak pada gambar CAD, dan kunci inferensi memproyeksikannya ke wajah. Seluruh model dapat dibuat menggunakan metode ini . (juga dari file vektor CAD 2D ) |
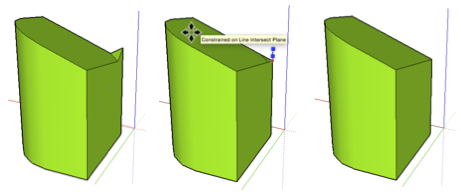 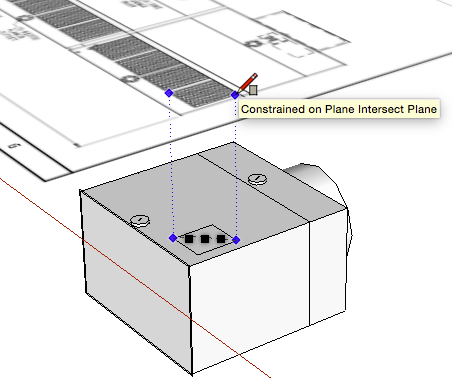 |
Ekstrusi profil di sepanjang garis dengan Follow-me
SketchUp tidak memiliki fungsi putar atau bubut. SketchUp menyelesaikan tugas ini dengan alat Ikuti saya. Tempatkan profil ekstrusi tegak lurus dengan jalur tepi. Klik-seret pada wajah profil. Geometri yang akan dibuat ditampilkan saat Anda menggerakkan kursor di sepanjang jalur. Lepaskan tombol mouse setelah Anda selesai menelusuri jalur dan geometri ditambahkan ke model. Follow-me dapat menambahkan geometri ke bagian luar formulir atau menguranginya dari volume, membuat tepian.
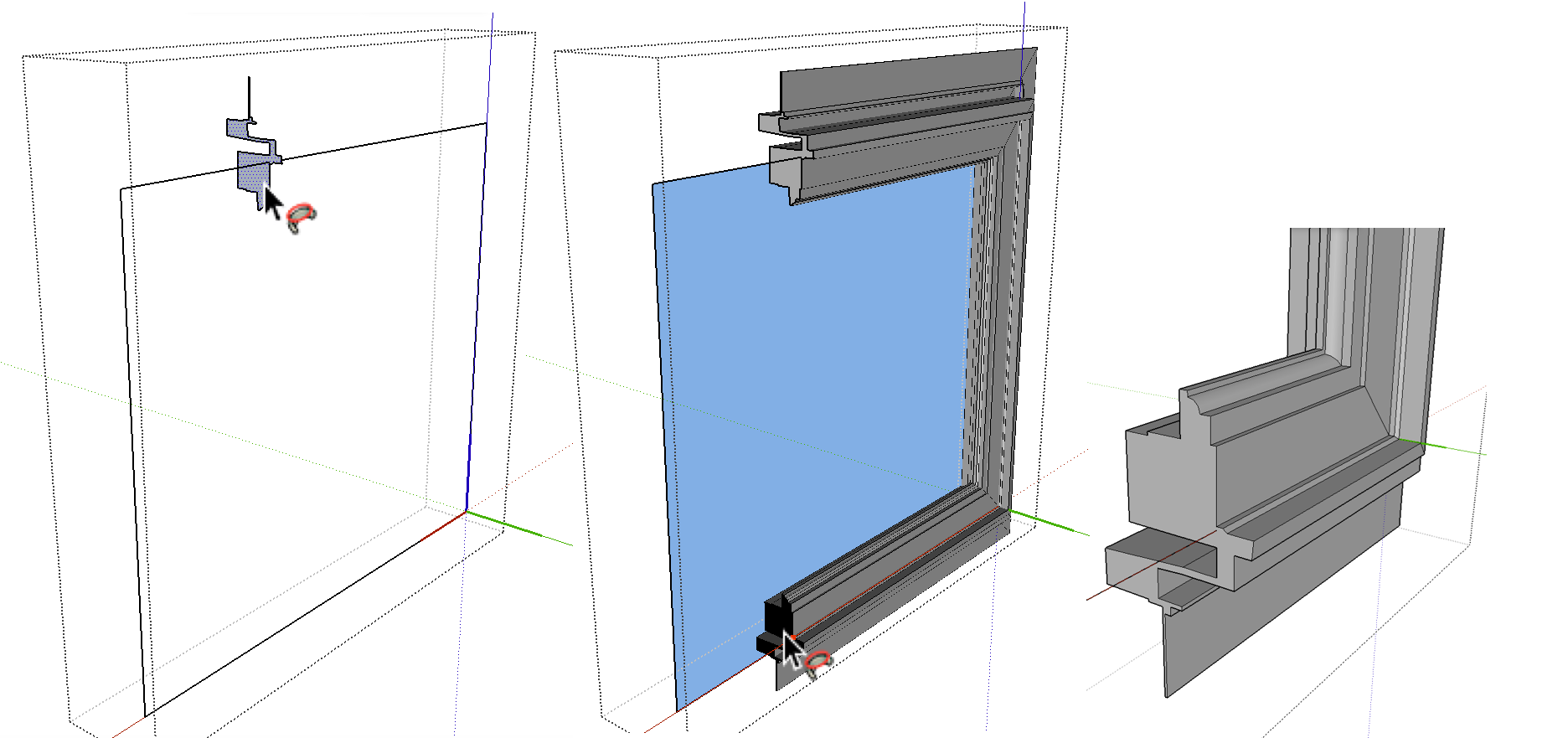

Untuk sapuan berdasarkan jalur tertutup, yang terbaik adalah memilih jalur sebelumnya dengan alat Pilih. Kemudian pilih alat Ikuti saya dan klik kursor pada wajah profil. Geometri akan dibuat sekaligus, disapu di sekitar jalur, dan geometri baru akan menutup dengan benar tanpa celah di titik awal / akhir.
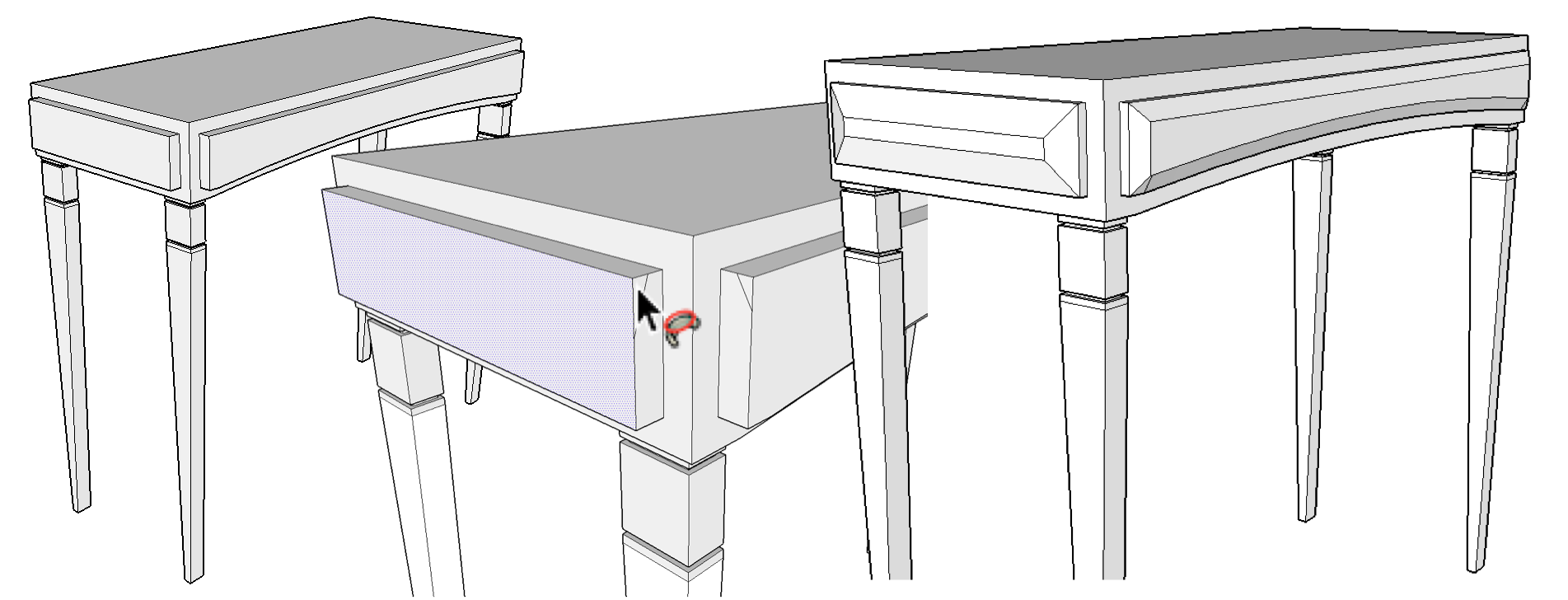
Untuk membuat objek bubut:
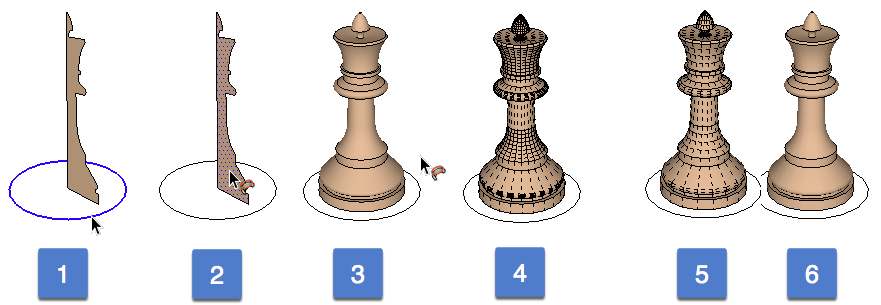
- Tempatkan lingkaran normal (tegak lurus) ke profil yang akan disapu.
- Pra-pilih jalur melingkar
- Klik alat Ikuti saya di profil.
- Profil disapu mengelilingi lingkaran dalam bentuk tertutup.
- Di sini kita dapat melihat efek yang ditandai dari arc dan segmentasi lingkaran pada jumlah poligon model (dan karenanya ukuran file). Ketahuilah bahwa ini dapat dengan cepat merusak performa model.
- Mengurangi segmentasi lingkaran jalur ikuti saya , dan meminimalkan segmentasi busur di profil secara signifikan mengurangi jumlah poligon tanpa mengorbankan tampilan mulus dari hasil akhirnya.
Hal-hal dapat dengan cepat dioptimalkan dengan cara ini hanya dengan mengurangi segmentasi busur dan lingkaran. Follow-me membuat geometri dengan terlebih dahulu memproyeksikan geometri profil secara normal ke jalur. Perhatikan bahwa jika profil Anda belum normal ke jalur tersebut, proses ini akan merusak hasil yang diinginkan.
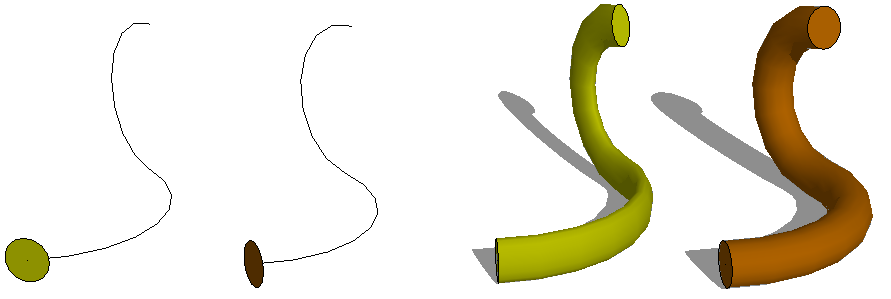
[Pro tip] Menyejajarkan Profil Secara Manual ke Paths untuk Follow-me
Anda dapat dengan cepat menyelaraskan profil ke jalur menggunakan Align Profile Tool ini . Jika Anda ingin melakukan ini secara manual, Anda dapat mengikuti proses tiga langkah di bawah ini untuk mengarahkan profil normal ke jalur, terlepas dari orientasi awal jalur.
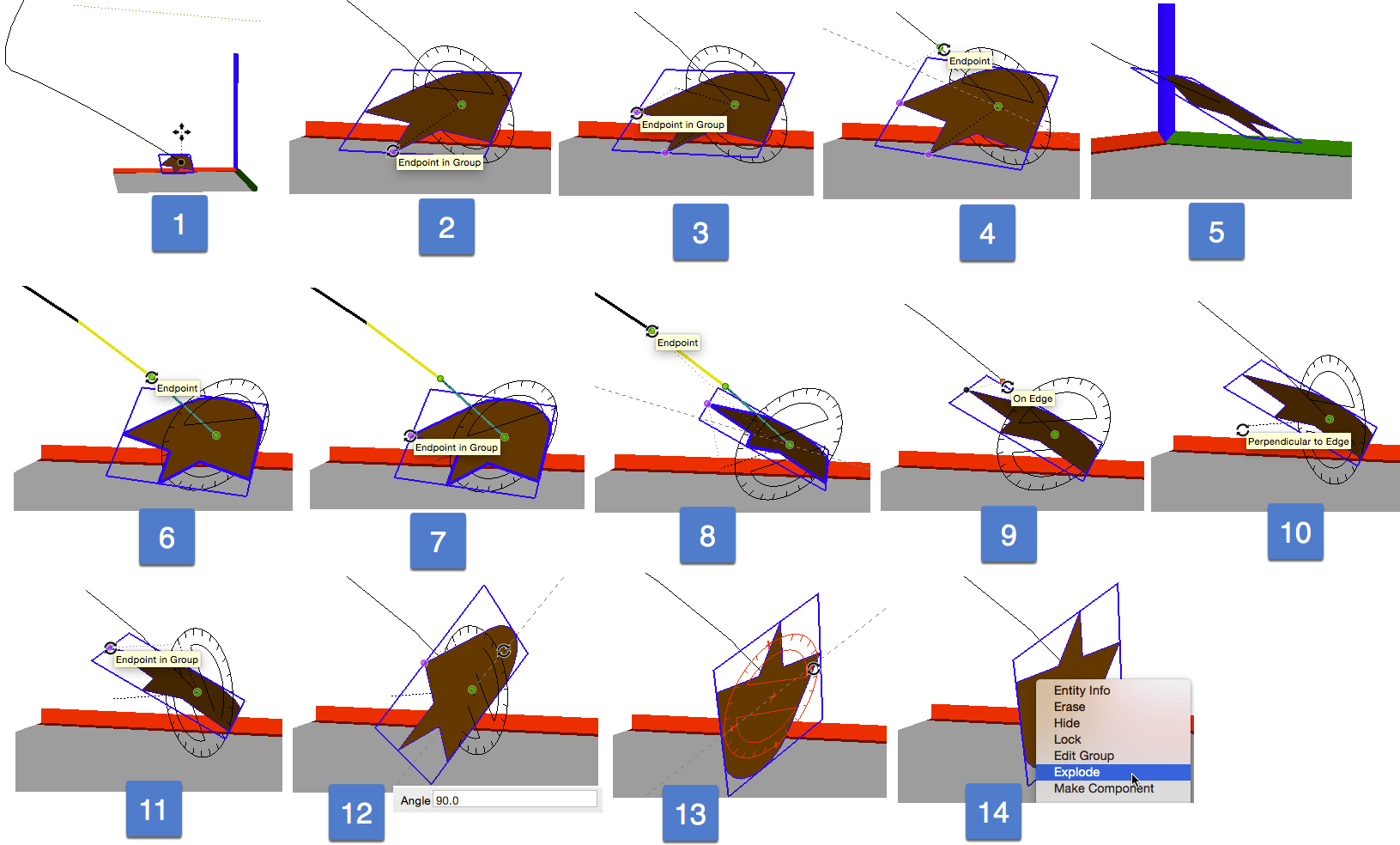
Langkah 1 , Sejajarkan profil di sepanjang tepi pertama jalur:
- Buat grup cepat profil dan letakkan di awal jalur.
- Dengan alat Putar, klik-seret kursor mulai dari titik akhir jalur dan berakhir di titik akhir mana pun pada perimeter profil (biarkan mouse). Ini mengarahkan busur derajat tegak lurus ke wajah profil.
- Atur sudut dasar rotasi dengan mengklik titik akhir profil lainnya.
- Selesaikan rotasi dengan mengklik titik ujung lain dari tepi pertama jalur.
- Sekarang profil tersebut terletak di sepanjang tepi pertama jalan setapak.
Langkah 2 , Sejajarkan rata profil dengan segmen jalur pertama:
- Masih dengan profil yang dipilih dan alat Putar, klik-seret kursor mulai dari titik akhir jalur dan berakhir di titik akhir lain dari tepi jalur pertama. Ini mengarahkan busur derajat normal ke tepi jalur pertama.
- Atur sudut dasar rotasi dengan mengklik titik akhir wajah profil.
- Selesaikan rotasi dengan mengklik titik akhir ketiga di sepanjang jalur ikuti saya. Sekarang profilnya rata dengan segmen jalur pertama.
Langkah 3 , Sejajarkan profil normal ke jalur:
|
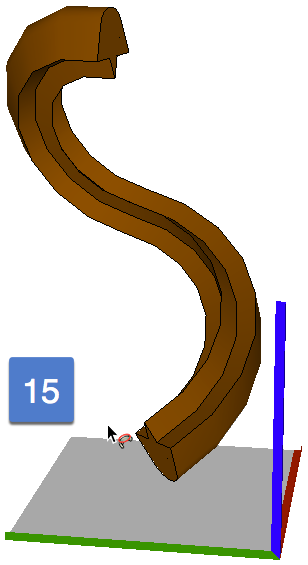 |
Metode Push / Pull Scale and Rotate (PSR)
Metode Push / Pull Scale and Rotate (PSR) dapat sangat membantu dalam pemodelan bentuk organik dan kompleks. Metode ini membutuhkan penilaian yang baik dari pihak pemodel saat menentukan jumlah akurasi. Alat tarik dorong dalam kombinasi dengan alat skala memungkinkan pemodelan konsentris linier cepat. Metode ini bekerja dengan baik terutama jika Anda memiliki gambar denah, bagian, dan elevasi objek.
Mulailah dengan menggambar bentuk profil. Kemudian gunakan operasi dorong / tarik yang berurutan dan skala dan / atau putar pada profil ekstrusi baru. Perhatikan bahwa metode tengah digunakan untuk operasi penskalaan (Ctrl modifier [Option key on Mac])
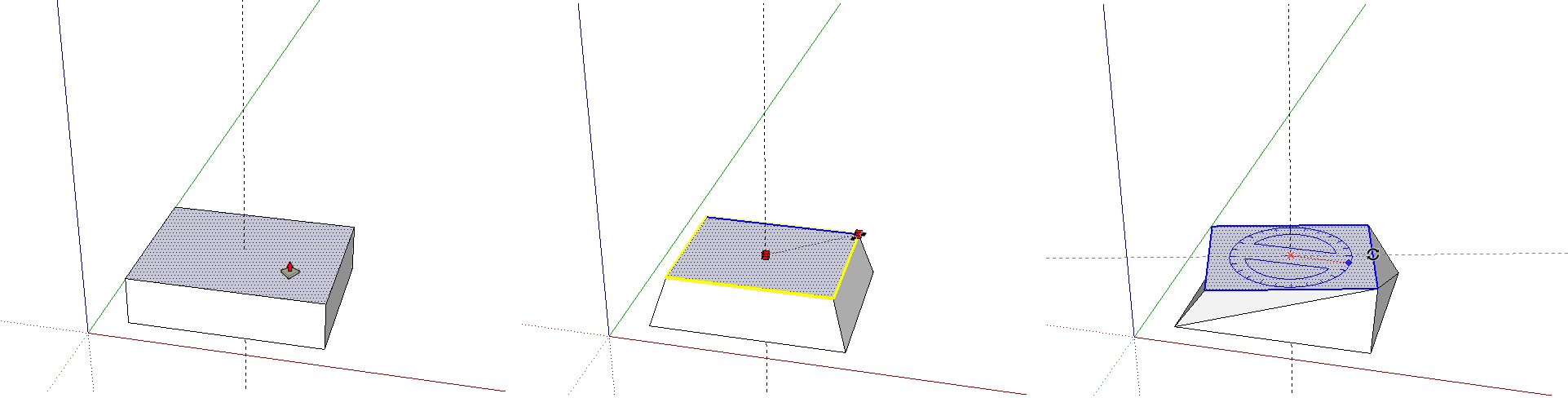
Selama beberapa iterasi ini, objek terbentuk. Tepi interior telah diperhalus dan dihaluskan dengan Ctrl-Erase [Option-Erase on Mac]
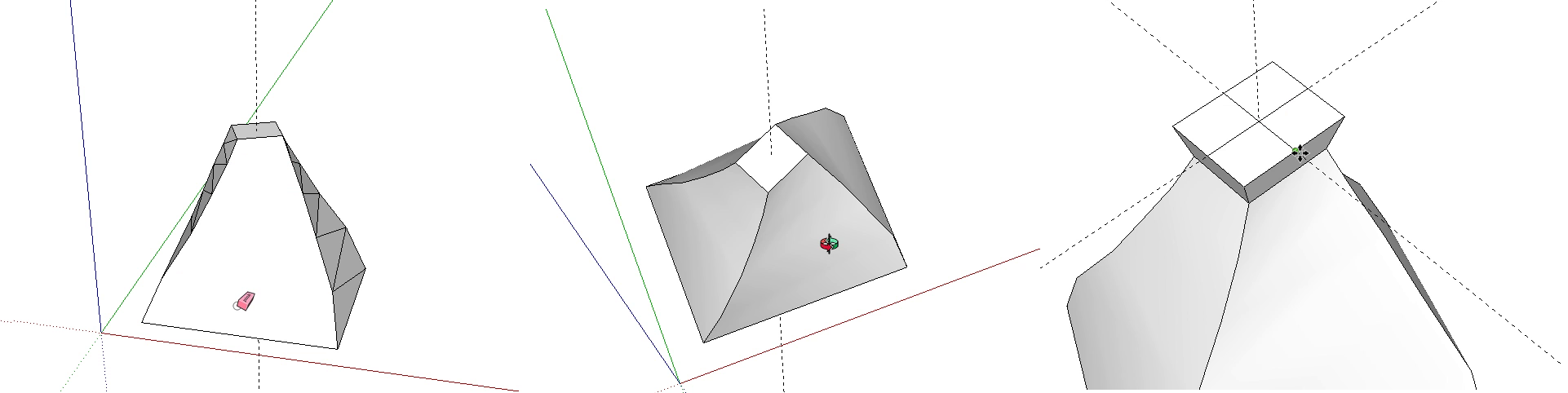
Profil dapat dimodifikasi pada setiap tahap dengan menambahkan simpul dan kemudian menyesuaikan bentuk dengan alat Pindah pada simpul. Anda juga dapat memvariasikan profil dengan mengubah titik skala dari tengah ke sudut atau samping. Ini memungkinkan profil berubah secara asimetris di atas bentuk.
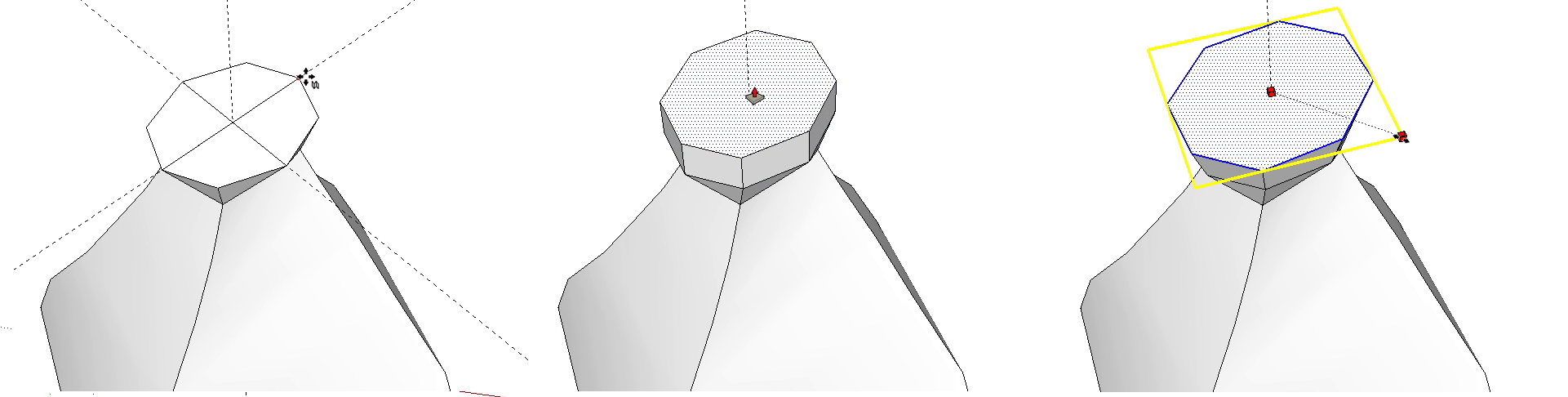
Berikut adalah contoh pemodelan pena menggunakan metode ini. Metode ini tidak terbatas pada bentuk konsentris. Bentuk yang jauh lebih kompleks dapat dimodelkan dari sepatu tenis hingga mobil.

Memindahkan geometri di sekitar model Anda
Alat Pindah dapat menjadi salah satu alat yang lebih sulit untuk dikuasai oleh pengguna baru. Namun, memahami beberapa poin penting akan membantu menghilangkan kesulitan ini.
Untuk kursus online order disini
Gerakan relatif vs. absolut
Ada dua jenis operasi pemindahan dalam pemodelan 3D, gerakan umum (relatif), dan gerakan spesifik (absolut). Gerakan umum berarti menggeser sesuatu dalam ruang dengan arah yang sangat umum. Pikirkan saat Anda memberi tahu seseorang untuk “menjauhkan minuman itu dari komputer!”. Orang tersebut dapat melakukannya tanpa petunjuk khusus ke mana harus mengambil cangkir, atau di mana atau bagaimana meletakkannya dari komputer. Mereka hanya memindahkannya agak jauh relatif ke tempatnya.
Sebagian besar operasi pemindahan dalam pemodelan 3D bersifat spesifik atau absolut. Ini berarti bahwa pemodel menentukan titik yang tepat sebagai awal (dasar) gerakan, dan titik yang tepat di mana geometri akan dipasang atau dipindahkan (titik akhir).
Masalah biasanya muncul saat pengguna mencoba menggabungkan perilaku khusus dan umum dalam operasi pemindahan yang sama. Di SketchUp, satu-satunya titik yang diketahui persis (titik yang dapat dipilih pengguna secara konsisten) adalah Titik Akhir, Titik Tengah, dan Persimpangan. Inferensi On Edge atau On Face menurut definisi adalah “di suatu tempat” di edge atau face… dan hanya komputer yang tahu persis apa titik itu dalam ruang model. Setiap kali Anda mengklik alat Pindah pada suatu objek, perangkat lunak menggunakan titik (spesifik) yang tepat tersebut sebagai titik dasar, meskipun tidak diketahui oleh pengguna. Saat Anda mengklik untuk menyelesaikan gerakan pada wajah, itu adalah titik yang tepat di suatu tempat di pesawat, tidak mengambang di udara di atas wajah.
Pilih titik awal dan akhir yang tepat saat bergerak
Banyak alat SketchUp memiliki pilihan aktif sebagai bagian dari perilakunya. Artinya, jika saat ini tidak ada yang dipilih dalam model, pahat akan secara otomatis memilih apa pun yang disentuh kursor pahat. Tetapi ini juga berarti bahwa titik klik segera menjadi titik dasar operasi. Dengan alat Pindah (dan alat Putar ) ini dapat menjadi masalah karena titik dasar untuk suatu gerakan biasanya harus merupakan titik yang diketahui dan spesifik.
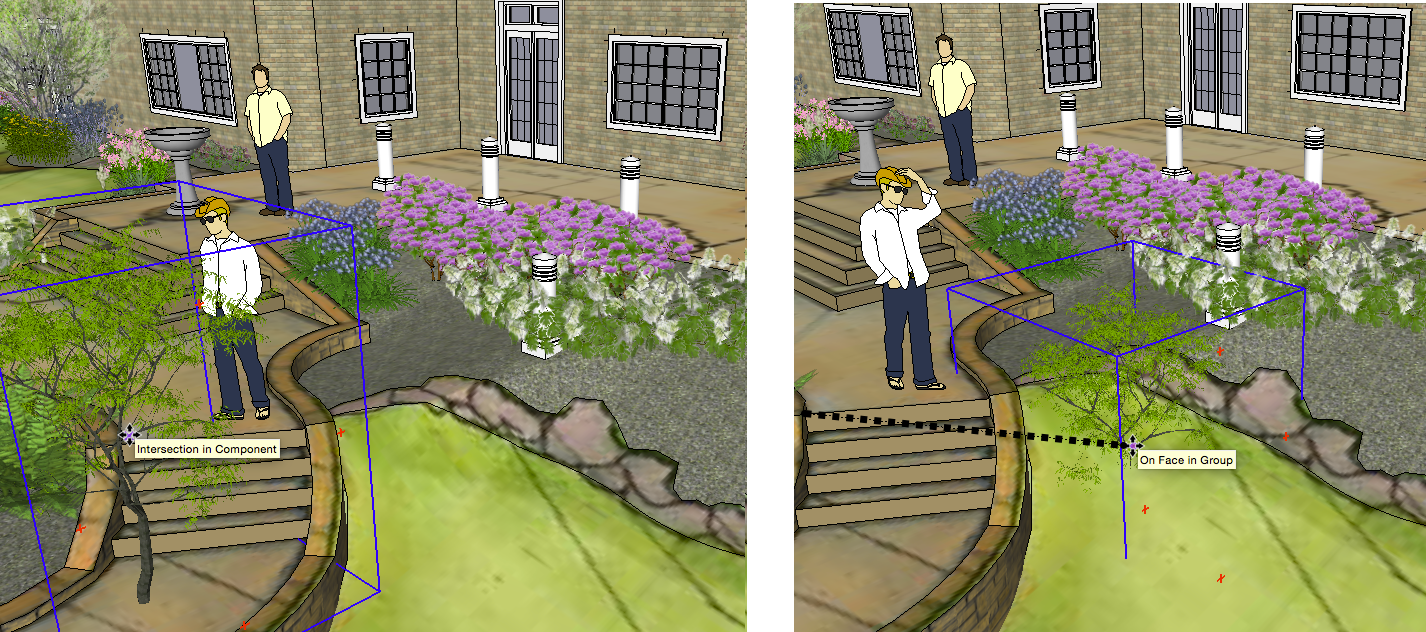
Pertimbangkan skenario umum ini. Seorang pengguna menempatkan pohon ke dalam model mereka. Kemudian mereka ingin memindahkan pohon, jadi mereka mengkliknya dengan alat Pindah, biasanya di atas daun di suatu tempat, karena ini adalah area target terbesar. Kemudian mereka memindahkan kursor ke sisi bukit dan mengklik untuk menempatkannya… dan pohon menjadi semak. Ini karena titik tepat di daun ditempatkan di tanah, dan batangnya tenggelam di bawah permukaan. Ini adalah trik sulap pohon menghilang. Titik awal yang lebih baik adalah dengan mengklik pada dasar batang pohon yang bertemu dengan tanah. Kemudian pohon tersebut akan diletakkan di titik finish di permukaan tanah.
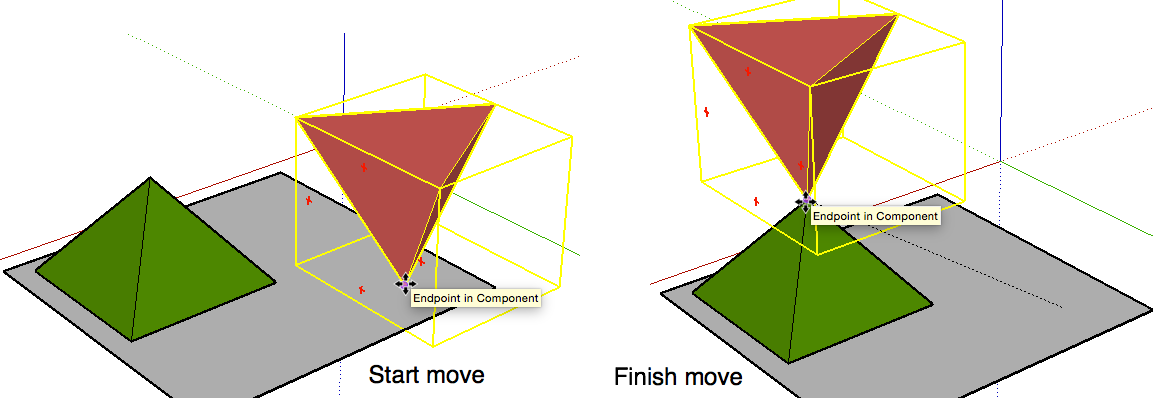
Saat memindahkan sub-komponen dalam model produk, pilih titik akhir atau titik tengah untuk titik perpindahan dasar Anda dan Anda akan mendapatkan hasil yang konsisten dengan alat pemindah.
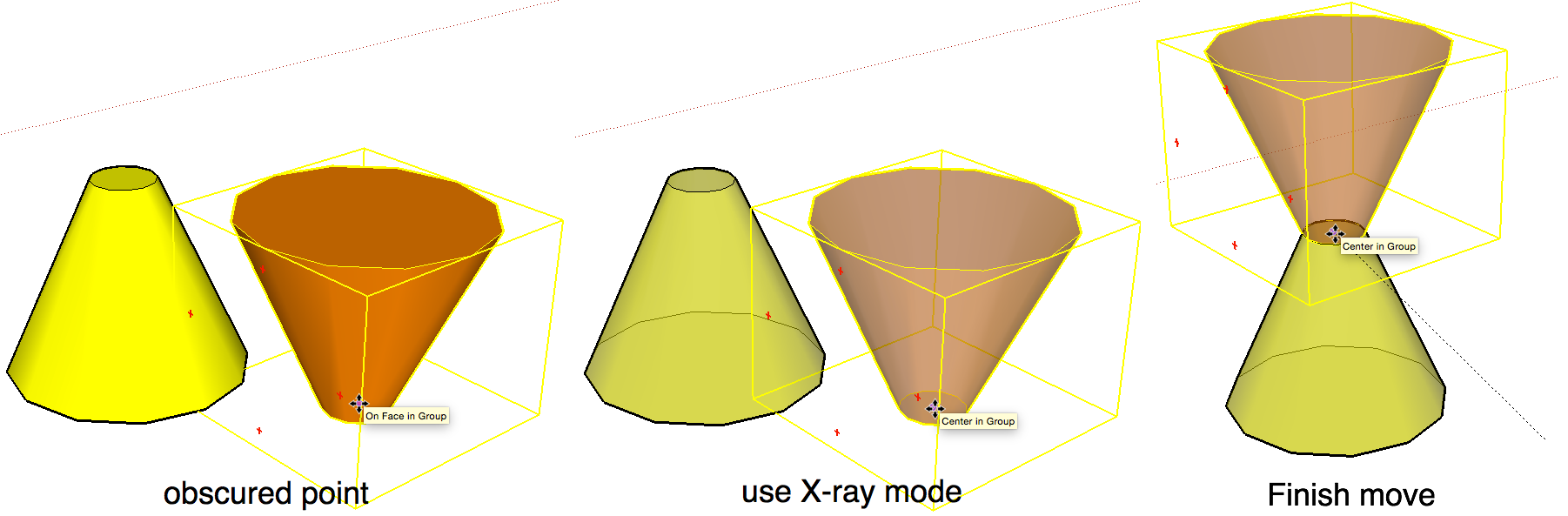
Menggunakan pedoman untuk meningkatkan akurasi penempatan
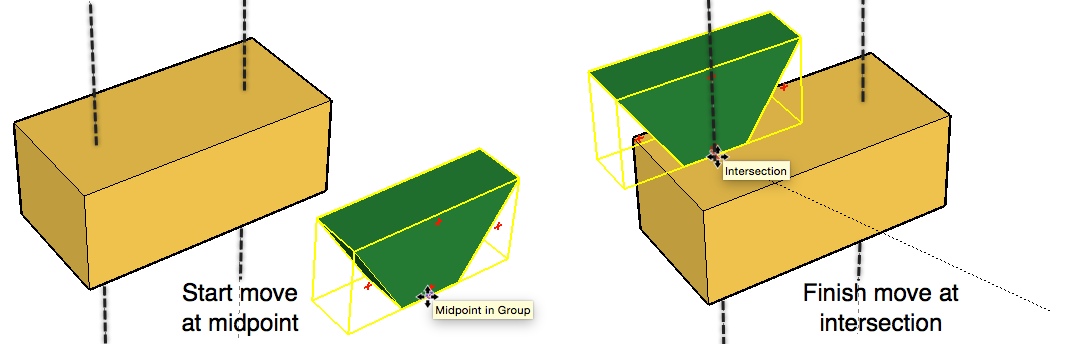 Pedoman Penempatan dapat membantu penempatan objek yang akurat. Anda dapat menyimpulkan di mana garis pedoman dan wajah berpotongan. Pedoman membantu menjaga majelis konsentris tetap berbaris.
Pedoman Penempatan dapat membantu penempatan objek yang akurat. Anda dapat menyimpulkan di mana garis pedoman dan wajah berpotongan. Pedoman membantu menjaga majelis konsentris tetap berbaris.
Kapan harus memilih tepi sebelum pindah
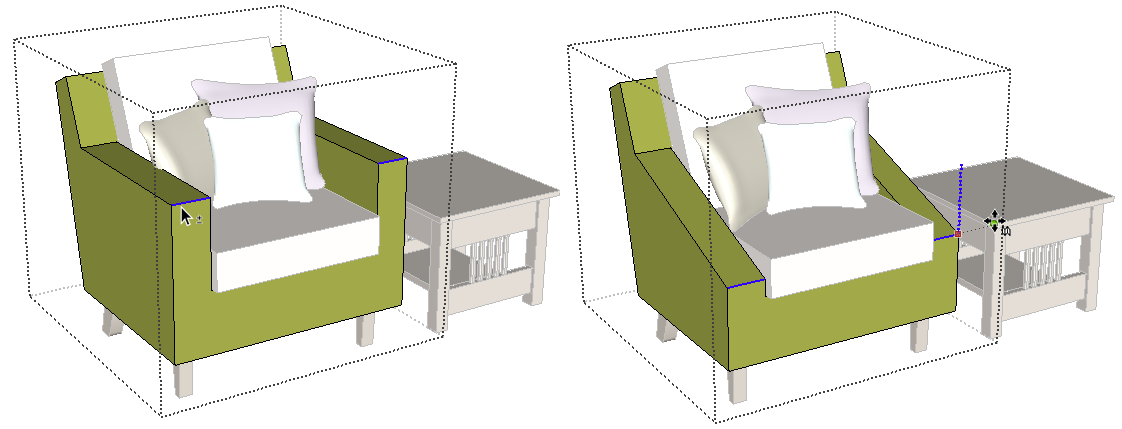 Situasi umum lainnya adalah ketika mencoba untuk memindahkan tepi berdasarkan titik akhirnya. Jika Pindah alat memilih geometri mentah secara otomatis, ia tidak dapat menyorot seluruh tepi sementara pada saat yang sama menyorot satu titik akhir. Dalam contoh kursi ini, aktif memilih titik akhir pada lengan dan menggerakkannya menyebabkan lengan dan sisi muka patah dan membagi lagi (ini adalah perilaku lipatan otomatis , lihat lebih lanjut di sini ).
Situasi umum lainnya adalah ketika mencoba untuk memindahkan tepi berdasarkan titik akhirnya. Jika Pindah alat memilih geometri mentah secara otomatis, ia tidak dapat menyorot seluruh tepi sementara pada saat yang sama menyorot satu titik akhir. Dalam contoh kursi ini, aktif memilih titik akhir pada lengan dan menggerakkannya menyebabkan lengan dan sisi muka patah dan membagi lagi (ini adalah perilaku lipatan otomatis , lihat lebih lanjut di sini ).
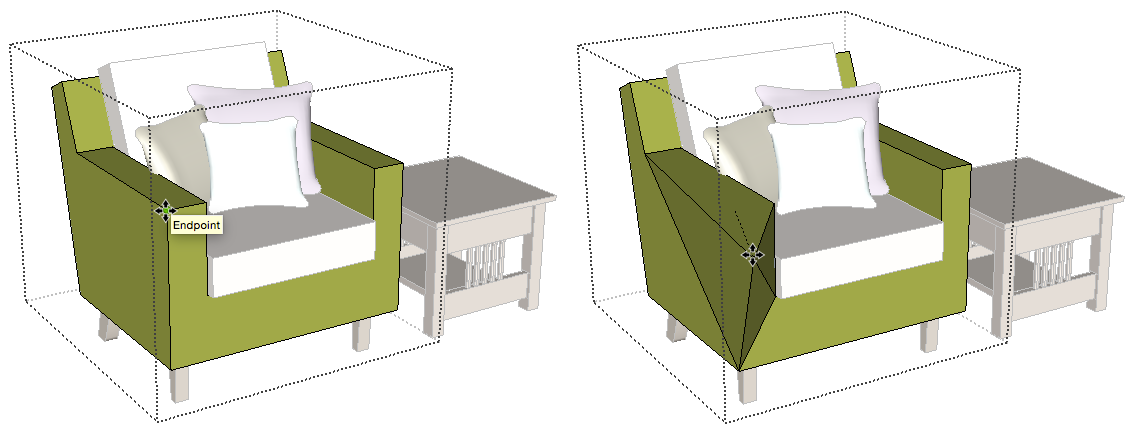 Pra-pilih tepi dengan alat Pilih, kemudian gunakan alat Pindah untuk memiringkan lengan ke bawah ke ketinggian meja samping. Gerakkan lengan ke bawah dengan menggunakan titik ujung lengan sebagai titik dasar, dan simpulkan titik akhirnya ke meja samping.
Pra-pilih tepi dengan alat Pilih, kemudian gunakan alat Pindah untuk memiringkan lengan ke bawah ke ketinggian meja samping. Gerakkan lengan ke bawah dengan menggunakan titik ujung lengan sebagai titik dasar, dan simpulkan titik akhirnya ke meja samping.
Waspadai gerakan yang tidak disengaja
Di SketchUp, pilihan item tetap ada di antara alat. Dengan kata lain, memilih alat baru tidak menyebabkan perangkat lunak menjatuhkan pilihan saat ini. Penyelesaian operasi juga tidak membatalkan pilihan saat ini. Untuk pengguna baru, pemilihan tetap ini dapat mengakibatkan pergerakan geometri yang tidak disengaja.
Ada dua hal yang harus diperhatikan setelah Anda memindahkan sesuatu: pertama, objek yang telah Anda pilih tetap dipilih. Kedua, Anda masih dalam alat bergerak. Jadi jika Anda mengklik mouse lagi, itu memulai operasi pemindahan baru pada hal yang sama. Jangan mencoba untuk memindahkan kursor kembali ke tempat yang sama dan klik untuk mengembalikannya… ini tidak akan berfungsi. Gunakan tombol Escape untuk menghentikan operasi gerakan tidak disengaja yang sedang berlangsung. Jangan klik tombol Urung, tidak ada yang perlu diurungkan!
Ada tiga cara untuk menghapus kumpulan pilihan:
- Klik alat Pilih di ruang kosong untuk menghapus set pilihan saat ini, bahkan jika set tersebut mati layar. Anggap saja sebagai ‘tidak memilih apa-apa’.
- Klik kanan alat apa pun di ruang putih untuk menghapus pilihan saat ini.
- Ctrl + T di Windows [Shift + Cmd + A di Mac] untuk menghapus pilihan saat ini.
Mengganggu perintah pindah
Hal lain yang perlu dipertimbangkan adalah ketika Anda mengklik suatu objek untuk memindahkannya secara umum, titik dasar dipilih dan memulai operasi pemindahan. Jika Anda berubah pikiran tentang pemindahan, Anda tidak bisa begitu saja mengeklik kembali mouse di titik awal. Ini tidak akan berhasil karena Anda tidak dapat memastikan titik yang sama persis dari mana Anda memulai gerakan (kecuali jika itu adalah titik akhir atau titik tengah).
Metode yang benar setiap kali Anda sedang melakukan operasi pemindahan adalah dengan menekan tombol Esc untuk menghentikan operasi. Jangan menekan tombol undo, karena menurut definisi, jika Anda belum menyelesaikan operasi, tidak ada yang perlu dibatalkan. Dalam kasus ini, Anda pada akhirnya akan membatalkan pekerjaan Anda sebelumnya, dan jika tidak ditampilkan di layar, Anda bahkan tidak akan menyadarinya! Selalu pertimbangkan Escape sebelum Undo. Jika Anda mengklik titik akhir dari suatu gerakan yang tidak Anda inginkan, inilah saat yang tepat untuk menggunakan Urungkan. Ini berlaku untuk semua alat pengeditan dan gambar di SketchUp.
Membuat array
Mengaktifkan opsi salin untuk alat
| Tidak ada alat salin khusus di SketchUp. Hal ini dikarenakan terdapat beberapa tool yang dapat menduplikasi geometri yaitu Move tool, Rotate tool, dan Push / Pull tool. Karena keragaman ini, hal-hal disalin dalam SketchUp dengan menggunakan kunci pengubah saat menggunakan alat. Mengetuk tombol Ctrl [tombol Option di Mac] akan memberi tanda plus kecil ‘+’ pada kursor alat untuk memberi tahu Anda bahwa Anda sedang dalam mode salin.
Dengan geometri yang dipilih dan alat aktif, mengetuk Ctrl [Option] akan mengalihkan SketchUp ke mode salin untuk alat itu. Mengetuk Ctrl [Option] lagi akan mengembalikan alat ke mode normal. Karena ini adalah toggle, Anda dapat memanggilnya kapan saja dalam pengoperasian alat. |
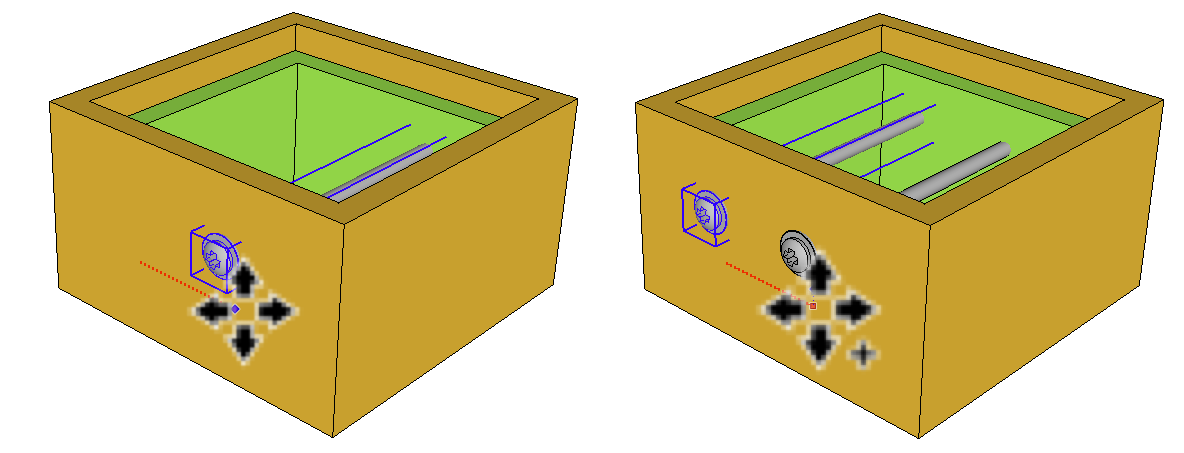
|
Membuat array objek
Sekarang setelah kita memahami penyalinan, array objek (grup atau komponen) hanyalah perpanjangan dari konsep ini. Pahat bergerak membuat larik linier, dan pahat putar membuat larik melingkar. Ada dua jenis array: array eksternal dan array internal. Untuk larik eksternal Anda menentukan jarak antara setiap salinan dan jumlah salinan. Untuk array internal Anda menentukan jarak total antara salinan pertama dan terakhir dan jumlah divisi yang sama di antaranya.
Untuk membuat array linier eksternal :
|
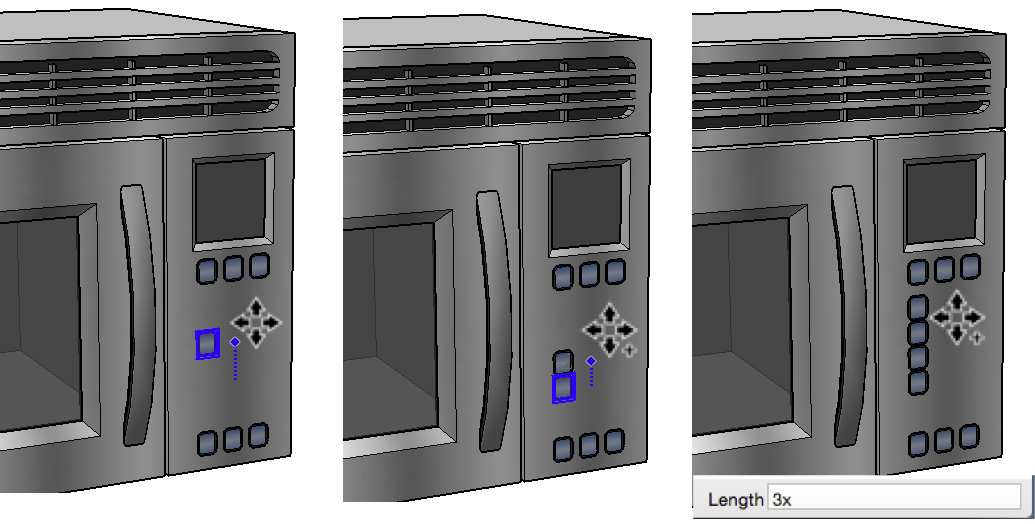 |
Untuk membuat array linier internal :
|
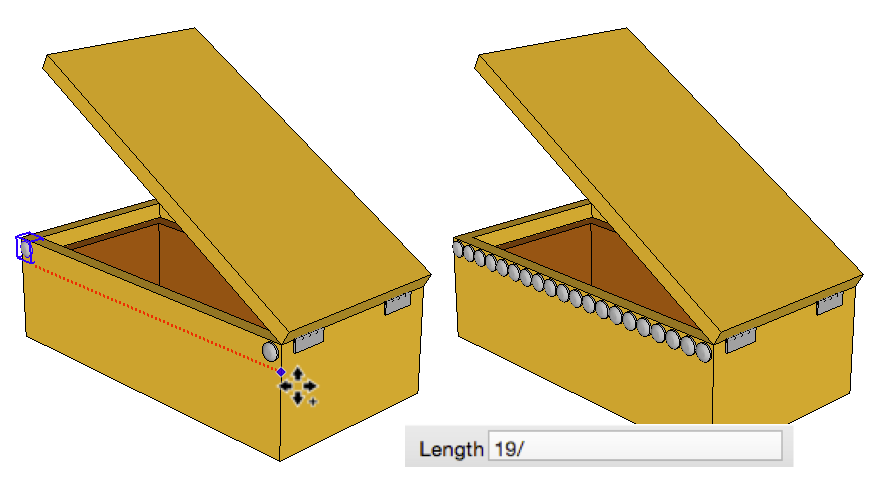 |
Untuk membuat array melingkar eksternal :

- Pilih objek yang akan dilarik.
- Pilih alat putar dan ketuk mouse untuk menempatkan busur derajat (titik jangkar untuk memutar).
- Ketuk mouse untuk garis dasar awal untuk rotasi.
- Ketuk Ctrl [Option] dan pindahkan salinan ke tempat Anda ingin salinan pertama dalam larik dan ketuk tombol mouse untuk menyelesaikan pembuatan salinan.
- Sekarang ketik jumlah salinan yang Anda inginkan, diikuti dengan ‘x’ dan tekan Enter [return] (mis. 3x). Artinya, “salin tiga kali lagi ”.
- Pada titik ini, jika Anda ingin menyesuaikan jarak antara salinan, cukup ketikkan angka untuk sudut antara objek dan tekan Enter [return] dan semua salinan dalam larik akan segera diposisikan ulang. Jika Anda ingin mengubah jumlah salinan, ketik angka diikuti dengan ‘x’ dan tekan Enter [return].
Untuk membuat array melingkar internal :

- Pilih objek yang akan dilarik.
- Pilih alat putar dan ketuk mouse untuk menempatkan busur derajat (titik jangkar untuk memutar).
- Ketuk mouse untuk garis dasar awal untuk rotasi.
- Ketuk Ctrl [Option] dan pindahkan salinan ke tempat Anda ingin salinan terakhir dalam larik dan ketuk tombol mouse untuk menyelesaikan pembuatan salinan.
- Sekarang ketik jumlah spasi yang sama yang Anda inginkan di antara salinan, diikuti oleh tanda dibagi dengan ‘/’ dan tekan Enter [kembali] (mis. 4 /). Ini berarti, “ bagi jarak busur dengan empat ruang yang sama”.
- Pada titik ini, jika Anda ingin mengubah jarak antar salinan, cukup ketikkan angka untuk derajat dan tekan Enter [return] dan semua salinan dalam larik akan segera diubah posisinya. Jika Anda ingin mengubah total jarak busur keluar-keluar untuk larik, ketik angka untuk derajat di busur dan tekan Enter [return].
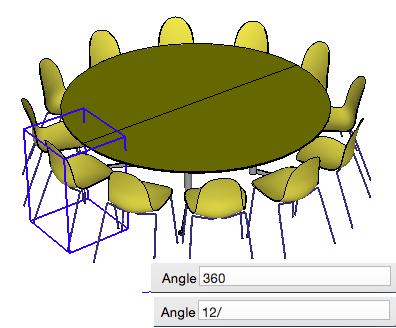 Tip: Untuk larik lingkaran penuh, cukup seret salinan pada jarak berapa pun dan letakkan, lalu segera ketik ‘360’ dan tekan Enter [return] (ini menyetelnya ke busur 360 derajat), lalu jumlah ruang internal di sekitar lingkaran diikuti dengan ‘/’ dan tekan Enter [return].
Tip: Untuk larik lingkaran penuh, cukup seret salinan pada jarak berapa pun dan letakkan, lalu segera ketik ‘360’ dan tekan Enter [return] (ini menyetelnya ke busur 360 derajat), lalu jumlah ruang internal di sekitar lingkaran diikuti dengan ‘/’ dan tekan Enter [return].Pemutusan dan penyambungan kembali geometri dipengaruhi oleh kelekatan
Keterkaitan model SketchUp
 Kekakuan geometri di SketchUp sering membuat pengguna baru frustrasi, terutama yang terbiasa dengan paradigma CAD lainnya. Sering kali Anda ingin melepaskan beberapa geometri dari benda-benda di sekitarnya sehingga operasi pengeditan tidak memengaruhi permukaan dan tepi yang berdekatan.
Kekakuan geometri di SketchUp sering membuat pengguna baru frustrasi, terutama yang terbiasa dengan paradigma CAD lainnya. Sering kali Anda ingin melepaskan beberapa geometri dari benda-benda di sekitarnya sehingga operasi pengeditan tidak memengaruhi permukaan dan tepi yang berdekatan.
|
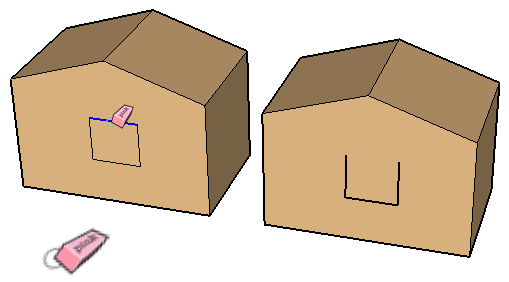 |
|
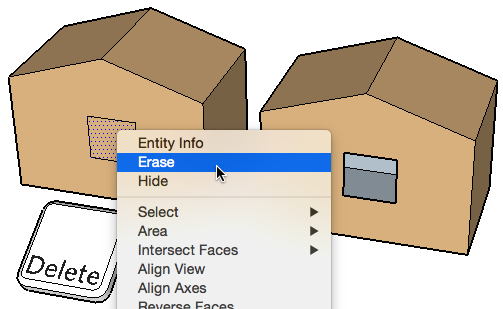 |
|
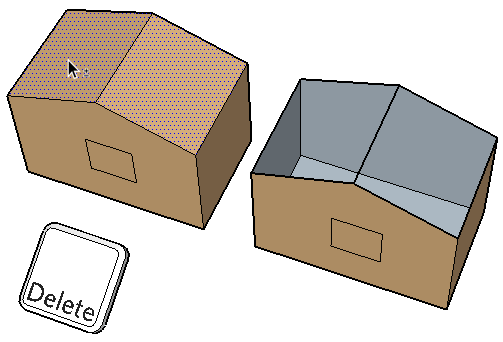 |
|
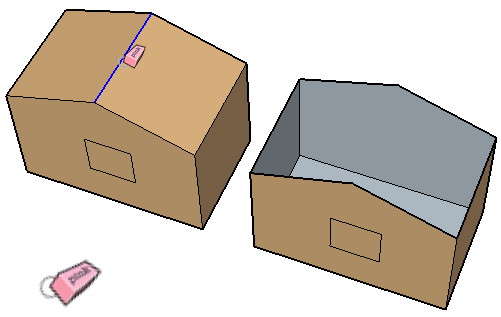 |
|
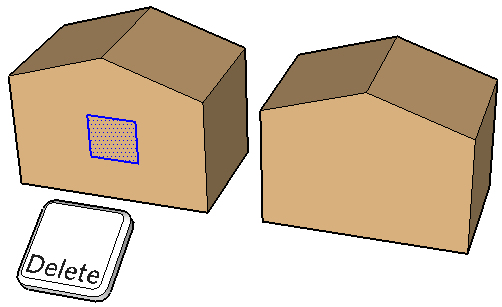 |
|
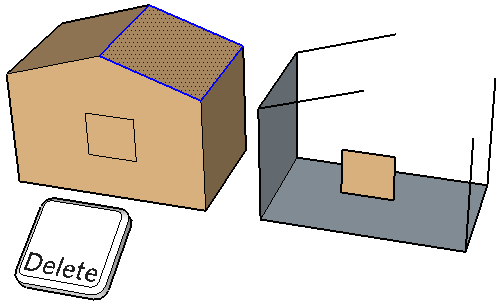 |
|
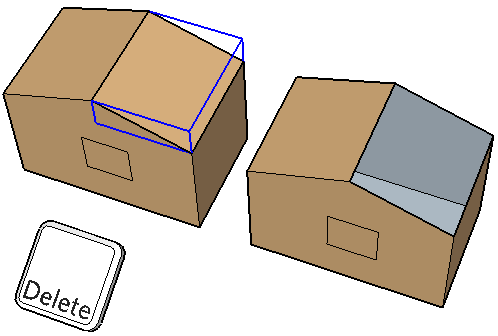 |
|
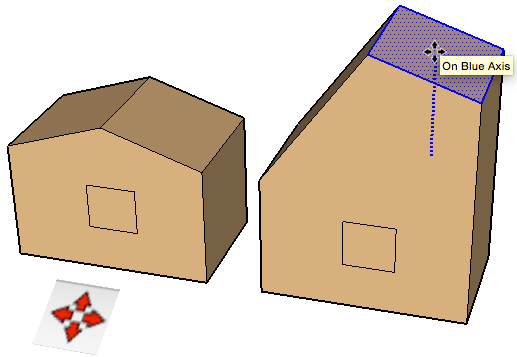 |
|
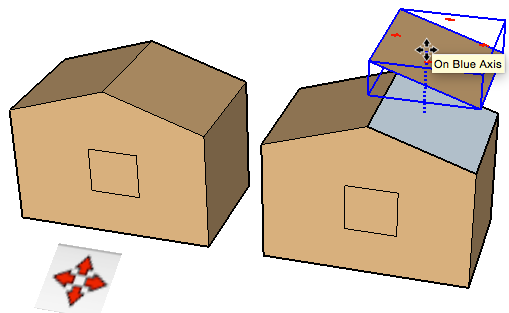 |
Menggunakan grup untuk mengisolasi geometri
Grup hanya seperti komponen tetapi, tidak seperti komponen, salinan grup tidak tahu tentang salinan lainnya. Artinya, mereka adalah contoh tunggal dari suatu objek. Grup tidak memiliki nama definisi seperti komponen, dan tidak ditampilkan di browser komponen. Namun, Grup ditampilkan di Outliner. Grup di garis luar ditampilkan dengan kotak padat di samping namanya, Komponen ditampilkan dengan satu set empat kotak kecil dalam pola kotak untuk menunjukkan item ini dapat diulang.
Grup untuk mengumpulkan geometri menjadi satu objek, baik untuk sementara, atau untuk penggunaan jangka panjang. Seperti yang ditunjukkan di atas, grup dapat digunakan untuk dengan cepat memisahkan bagian geometri dari model lainnya. Kemudian edit grup baru itu dan buat perubahan pengeditan Anda, tambahkan tepi, pindahkan titik dan tepi, dll. Kemudian tutup edit grup, dan ledakkan grup kembali ke geometri mentah. Ini akan bergabung kembali dengan geometri yang berdekatan hanya di mana mereka berbagi tepi. Dengan sedikit pembersihan, geometri yang diubah akan dihubungkan kembali ke seluruh model.
Pertimbangkan objek pesawat ini (1). Untuk Memutar beberapa sayap pada sayap, semua permukaan sayap yang berdampingan menjadi bengkok (2) karena keterkaitan model karena lipatan otomatis. Sebagai gantinya, pilih semua flap dan buat grup dari mereka. (3) Sekarang kelompok itu dapat diputar secara independen dari sayap. Ledakan kelompok itu, dan semua sayap menjadi terhubung kembali ke sayap di mana pun ujungnya dibagi.
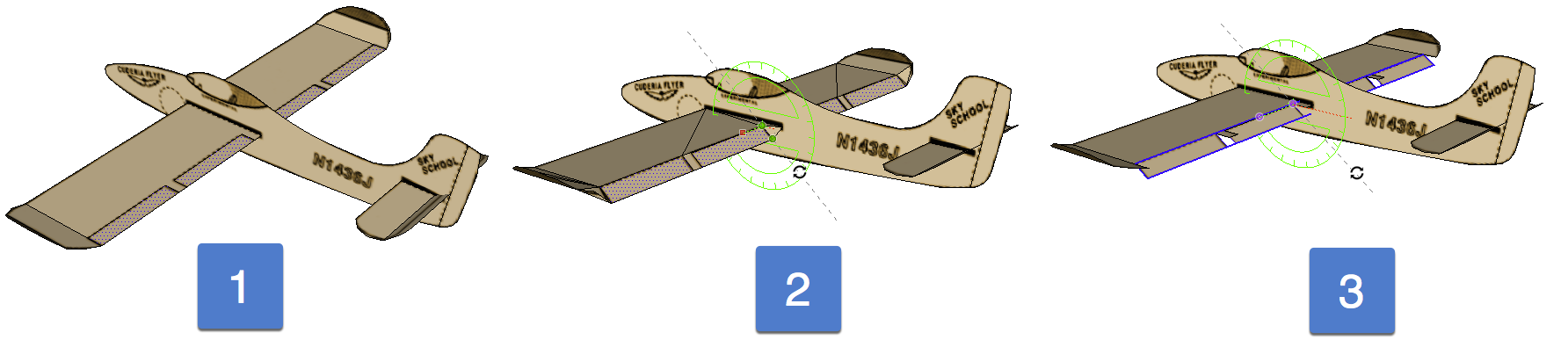
Mari kita lihat contoh yang lebih kompleks dari ini.
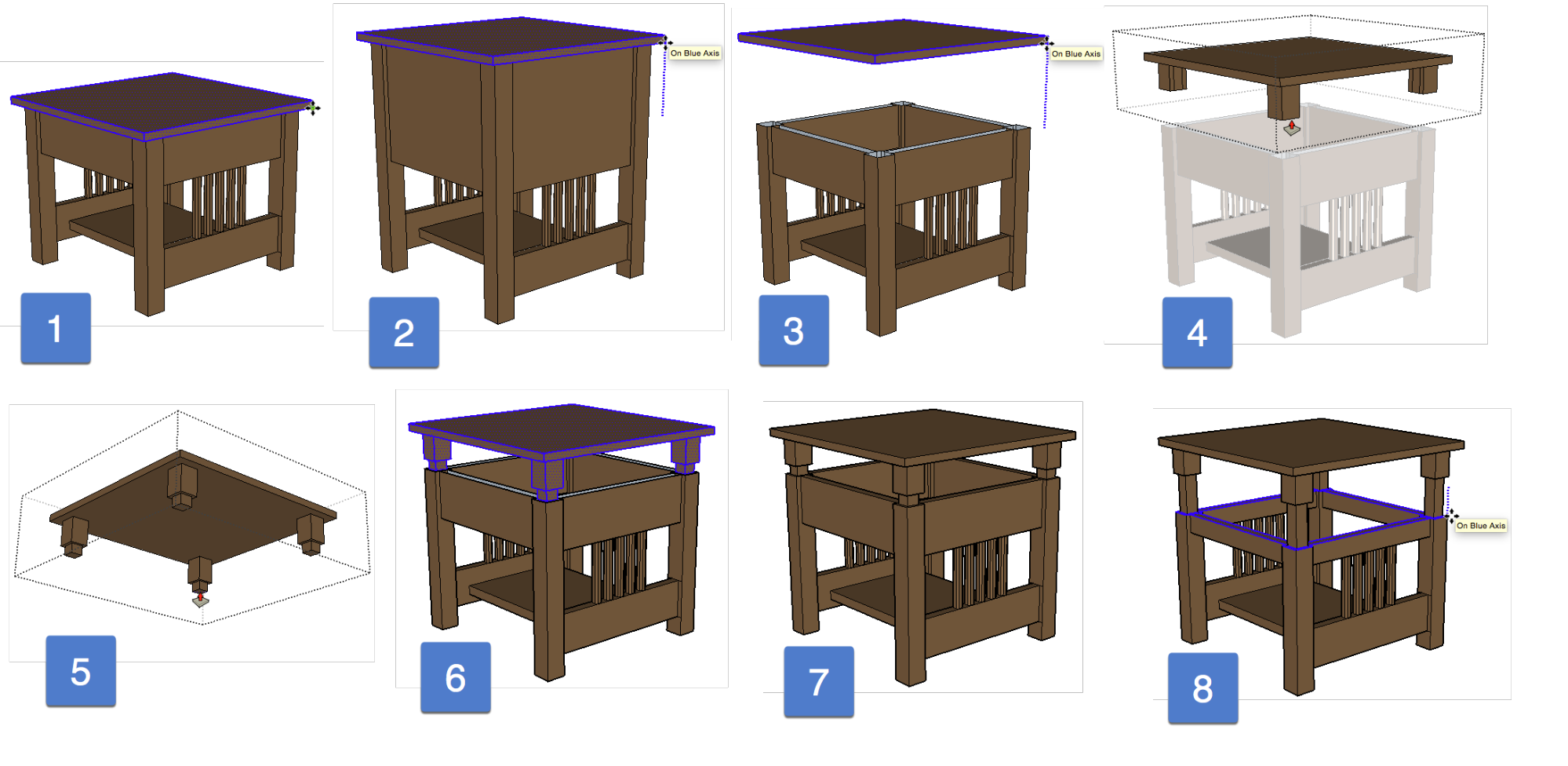
- Pilih geometri permukaan atas.
- Sebuah gerakan meregangkan segala sesuatu yang melekat.
- Pisahkan geometri menjadi satu kelompok dan pisahkan (Pindah) ke atas.
- Ubah grup baru.
- Tambahkan geometri ke grup.
- Meledakkan kembali ke dalam model.
- Hubungkan kembali ke model lainnya.
- Sekarang semuanya bereaksi terhadap geometri yang berdekatan seperti sebelumnya.

 Alat Offset juga diulangi dengan klik dua kali.
Alat Offset juga diulangi dengan klik dua kali.Tempel di Tempat: alat desain yang kuat
Salin / pindahkan item antara grup, komponen, dan model
Akibat wajar dari “metode grup” yang ditunjukkan di atas, adalah memindahkan geometri antara komponen, grup, dan model utama menggunakan Tempel di Tempat. Di sinilah SketchUp bersinar. Anda benar-benar dapat mulai menganggap desain Anda sangat mudah dibentuk dan responsif terhadap arahan Anda.
Pertimbangkan contoh tabel lagi. Saat mengedit grup bagian atas tabel, kami ingin menyalin beberapa item lain dari model lainnya.
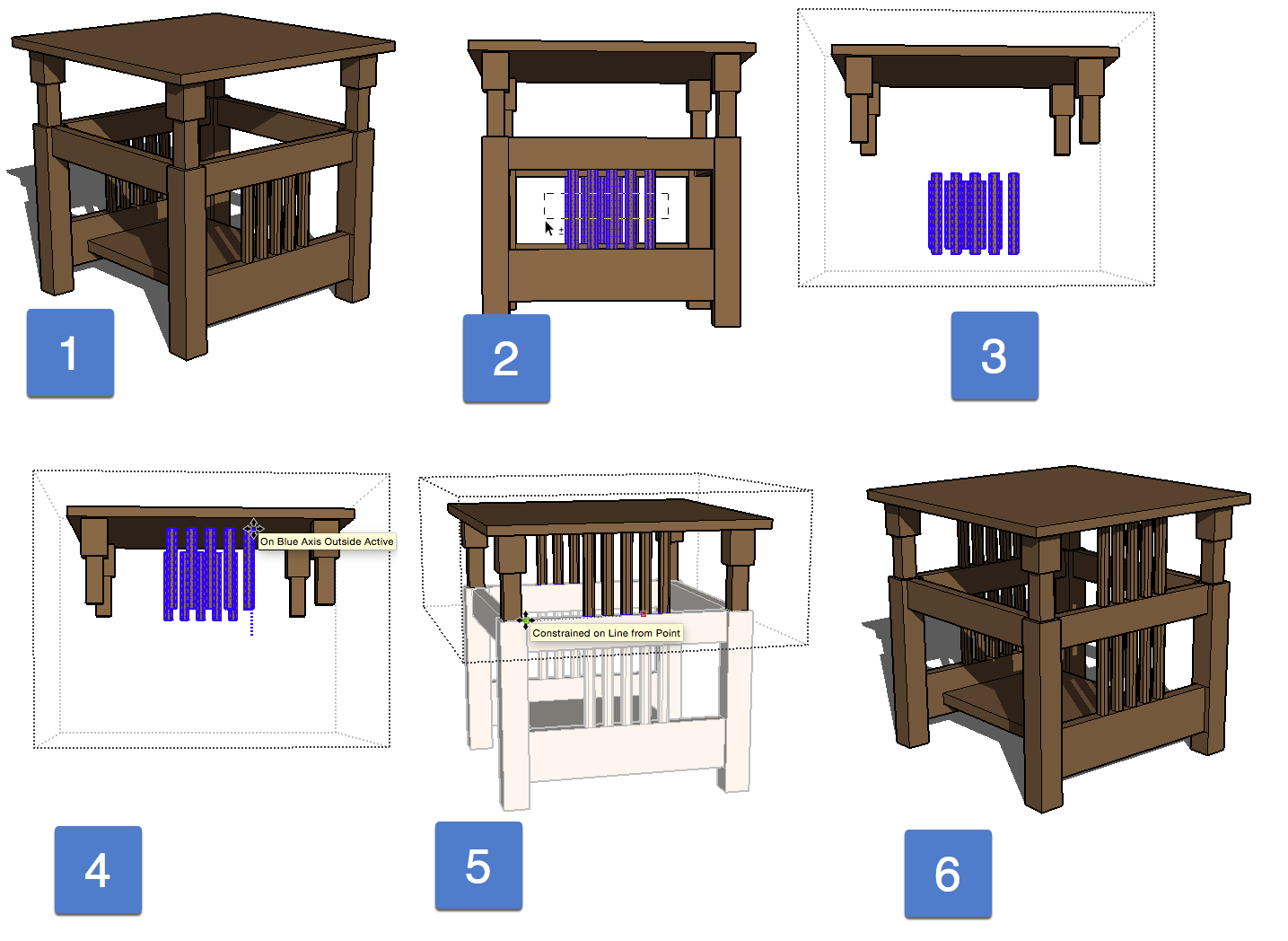
- Bagian atas meja telah dibuat menjadi satu kelompok.
- Pilih silang spindel yang ada dan salin ke clipboard ( Ctrl + C [Cmd + C] ).
- Edit ke dalam kelompok atas tabel, dan / b. Gunakan View> Component Edit> Hide sisa model.
Tip: Tempel di Tempat menempatkan papan klip kembali ke model di titik relatif yang sama di ruang, tetapi dalam konteks saat ini.
- Pindahkan spindel ke atas dengan arah biru ke bawah permukaan bawah bagian atas meja.
Tip: Gunakan kunci arah inferensi biru dan klik pada wajah.
- Jendela pilih semua bagian bawah spindel dan Pindahkan ke bawah untuk memenuhi geometri lainnya. (gunakan View> Component Edit> Hide sisa model)
- Tabel yang sudah selesai.
Seringkali Anda perlu menyalin atau memindahkan geometri ke dalam atau ke luar komponen atau grup. Seringkali yang terbaik (dan lebih mudah) adalah membuat grup item dengan cepat, lalu memotong grup tersebut ke clipboard. Masuk ke konteks target dan Edit> Tempel di Tempat . Kemudian, ledakkan grup cepat untuk membuatnya bergabung ke dalam konteks target. Penguasaan metode ini sangat penting untuk pemodelan SketchUp yang efisien. Anda dapat dengan mulus memindahkan geometri antar komponen (atau grup) dalam model. Di sinilah metode Tempel di Tempat menjadi meresap dalam alur kerja Anda.
Ada lagi penggunaan clipboard yang sangat kuat di SketchUp. Anda dapat memindahkan item di antara model SketchUp menggunakan teknik Tempel di Tempat ini. Metode ini berfungsi dengan baik di Mac karena Anda dapat membuka beberapa model sekaligus, tetapi di Windows dibutuhkan lebih banyak waktu untuk membuka dan menutup file, tetapi masih berfungsi di antara file. SketchUp mengingat lokasi barang clipboard di koordinat dunia modelnya. Anda dapat membuka file lain dan menempelkan geometri di tempatnya ke model kedua di lokasi relatif yang sama di file kedua (yaitu, relatif terhadap asal kedua file). Geometri segera ditempatkan ke dalam model tanpa Anda harus mengklik mouse di suatu lokasi.
Terakhir, metode Tempel di Tempat bekerja melalui Waktu…
Katakanlah Anda sedang mengerjakan sebuah model dan Anda menyadari bahwa Anda ingin memulihkan sesuatu yang telah Anda lakukan beberapa langkah sebelumnya. Untuk membawa sesuatu itu ke depan pada waktunya:
- Simpan modelnya.
- Gunakan panah Batalkan (atau Ctrl + Z [Cmd + Z] ) untuk kembali ke titik di mana Anda dapat memilih hal-hal yang menarik.
- Pilih barangnya.
- Catatan, Anda dapat mengorbit dan memperbesar dan memperkecil, menggabungkan barang, memodifikasi barang, hanya pemodelan biasa.
- Salin seleksi ke clipboard dengan Ctrl + C [Cmd + C]
- Dari menu File pilih File> Kembalikan
- Ini memungkinkan Anda untuk kembali ke titik di mana Anda terakhir kali menyimpan file.
- Dari menu pilih Edit> Tempel di Tempat
Dan itu dia, kembali dari masa lalu… Betapa kerennya itu ?!
Demikian pula, Anda dapat membuat model ke Masa Depan dan kemudian membawa desain baru kembali ke masa lalu… Misalnya, Anda telah membuat model dan mengembangkan sebagian dari desain, tetapi Anda ingin Mengurungkan kembali beberapa langkah di model lainnya.
- Pilih bagian dari desain yang Anda suka.
- Salin seleksi ke clipboard dengan Ctrl + C [Cmd + C]
- Gunakan panah Batalkan (atau Ctrl + Z [Cmd + Z] ) dan kembali ke tempat yang Anda inginkan dalam proses desain
- Dari menu pilih Edit> Tempel di Tempat
Dan itu dia, kembali dari masa depan! Ringkasan praktik terbaik untuk Sketch
- Menggambar di Layer0
Selalu menggambar di Layer0. Dalam dialog Layers, pertahankan titik tombol radio di Layer0 . Kotak centang adalah cara mengaktifkan dan menonaktifkan di SketchUp. - Membuat komponen sebelum menyalin objek
Jika Anda akan menyalin sesuatu untuk digunakan lebih dari sekali, buatlah komponen terlebih dahulu , lalu salin. Jika sudah menjadi grup, klik kanan [klik konteks] di atasnya dan pilih Make Component sebelum menyalinnya. Komponen dan grup mengatur model Anda. Lapisan hanya untuk tampilan, tidak mengatur model. Jangan mencoba mengisolasi geometri menggunakan lapisan. Buat hal-hal menjadi komponen dan grup terlebih dahulu, kemudian kembangkan lapisan Anda, dan letakkan komponen dan grup tersebut ke dalam lapisan. - Orbit dan zoom sambil memodelkan
Belajar mengorbit dan memperbesar secara konstan saat memodelkan, tidak ada biaya tambahan. Anda memiliki semua kontrol tampilan tepat di tombol tengah mouse, jadi gunakanlah . SketchUp dirancang agar Anda dapat merasakan model Anda. Menggunakan mouse untuk bergerak dalam model membuat pikiran Anda terlibat dengan tangan Anda, terlibat dengan mata Anda, dan memperkuat pikiran apa yang dilakukan desain. - Ketuk, pindah, ketuk saat menggambar
Ketika Anda baru di SketchUp, coba gunakan metode ketuk, pindahkan, ketuk dengan mouse, daripada menyeret dan melepaskan mouse. - Mengalihkan dan membatalkan perintah
Ingat, Anda selalu berada dalam alat aktif di SketchUp. Untuk beralih ke alat lain Anda tidak perlu membatalkan apa yang Anda lakukan, cukup ambil alat lain dan itu membatalkan operasi Anda saat ini. Ini sangat penting dengan alat Pindah. Alat Pindah akan memindahkan apa pun yang saat ini dipilih setiap kali Anda mengeklik mouse, bahkan jika Anda tidak dapat melihatnya di layar. Jangan lari dengan gunting… setelah Anda selesai dengan alat pindahkan, letakkan di bawah (pilih alat lain). - ESC vs Undo
Coba tombol ESC sebelum Anda menekan Undo. ESC membatalkan operasi yang belum selesai saat ini, Urungkan un-model model Anda. Beberapa hal di SketchUp bukan bagian dari Urungkan, seperti membuat adegan, berganti adegan, memodifikasi adegan, memilih barang, membatalkan pilihan, mengorbit, dan melihat. - Gunakan 3D
Merupakan kebiasaan bagi kebanyakan orang yang terbiasa dengan CAD 2D untuk melihat denah dan ketinggian. SketchUp selalu 3D. Cobalah untuk melihat model dari tampilan ‘di atas sudut’ 45 derajat bila memungkinkan (seperti saat melihat tiga permukaan kubus yang diidealkan). Ini memberi Anda lebih banyak petunjuk visual tentang ukuran dan skala pemodelan Anda saat Anda maju, dan memberi Anda kontrol yang lebih baik atas alat Dorong-Tarik dan Pindahkan. - Memanfaatkan grup dan menempel di tempat
Gunakan grup & tempel di tempat untuk mengisolasi dan memindahkan geometri dengan cepat di dalam model, baik dalam ruang 3D dan di antara grup dan komponen lain. Ini membuat desain menjadi sangat lancar dan responsif. - Infer, don’t count
Biarkan SketchUp membantu Anda menyusun, merentangkannya sesuai ukuran, dan secara umum menghitung jarak untuk Anda berdasarkan elemen lain dalam desain. Menjadi ahli dalam penguncian inferensi, menggunakan tombol panah, tetapi yang lebih penting, menggunakan tombol Shift. - Sederhanakan sejak awal
SketchUp memungkinkan Anda mengubah segmentasi sementara semuanya berupa busur dan lingkaran 2D sederhana. Setelah Anda menariknya ke dalam bentuk 3D, Anda tidak dapat dengan mudah menghilangkan segmen, jadi buatlah keputusan penyederhanaan ini sejak awal saat menggambar model Anda. Pelajari cara menggunakan tepi halus pada busur dan lingkaran yang diekstrusi untuk memberikan tampilan bulat dengan geometri minimal. Gunakan hanya tingkat segmentasi yang diperlukan untuk merepresentasikan desain Anda secara akurat dari jarak pandang biasa. Ingat, semakin rendah jumlah poligon, semakin responsif model 3D bagi siapa pun yang bekerja dengannya.